ファイル受信機能でファイルを受信する方法
Everidays(エブリデイズ)では、ファイルのアップロードURLを発行し、Everidaysアカウントをお持ちでない方でもファイルをアップロードすることが可能です。
※ファイル受信機能はビジネスプランのみの機能となります。
ファイル受信機能は、以下の2通りの方法で案内することができます。
(1)Everidays上でメールを直接送信する方法
(2)Everidays上でファイルダウンロードURLのみを生成し、お客様自身でメーラーやチャットへ直接貼付する方法
注意事項
ファイル受信機能をご利用される場合、組織設定のファイル受信機能設定よりファイル受信機能を有効化後、
受信機能をご利用いただけるユーザを設定していただく必要があります。
詳細な手順については以下に記載しておりますのでご確認ください。
・ファイル送受信機能を組織で使用できるよう有効化する
・ファイル送受信機能の使用権限をユーザごとに設定する
1.フォルダに対して、ファイルを受信する準備をする
2.Everidays上でメールを直接送信する方法
3.Everidays上でファイルアップロードURLのみを生成する方法(自分で送信)
4.Everidays上でアップロードされたファイルを確認する
1.フォルダに対して、ファイルを受信する準備をする
(1) 受信設定をするフォルダを右クリックし、「ファイル受信機能」を選択します。
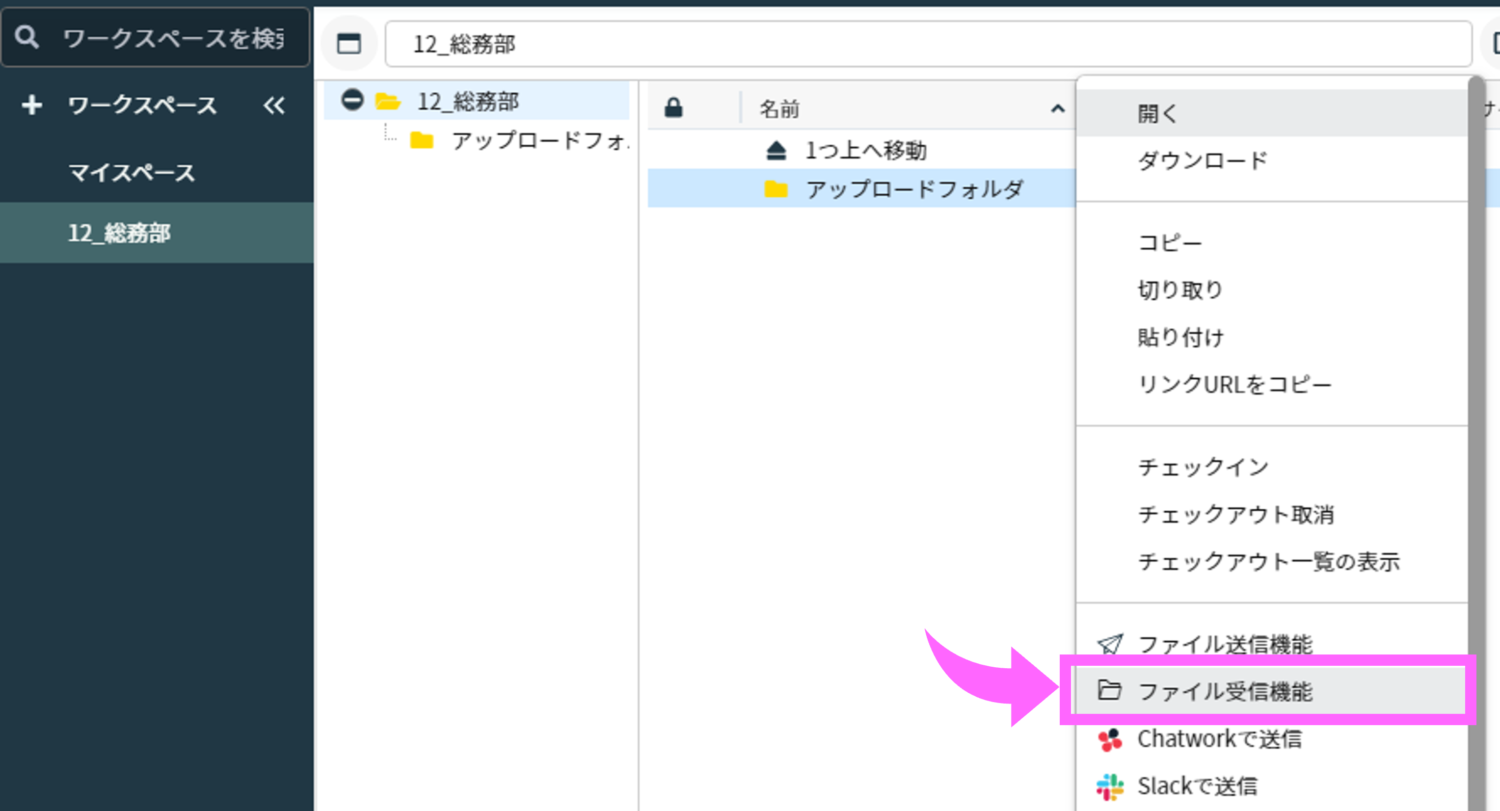
2.Everidays上でメールを直接送信する方法
(1)「ファイル受信リンク作成」画面が表示されます。
各種設定項目を画像下の内容を参考にして入力した後、「URL作成」ボタンをクリックします。
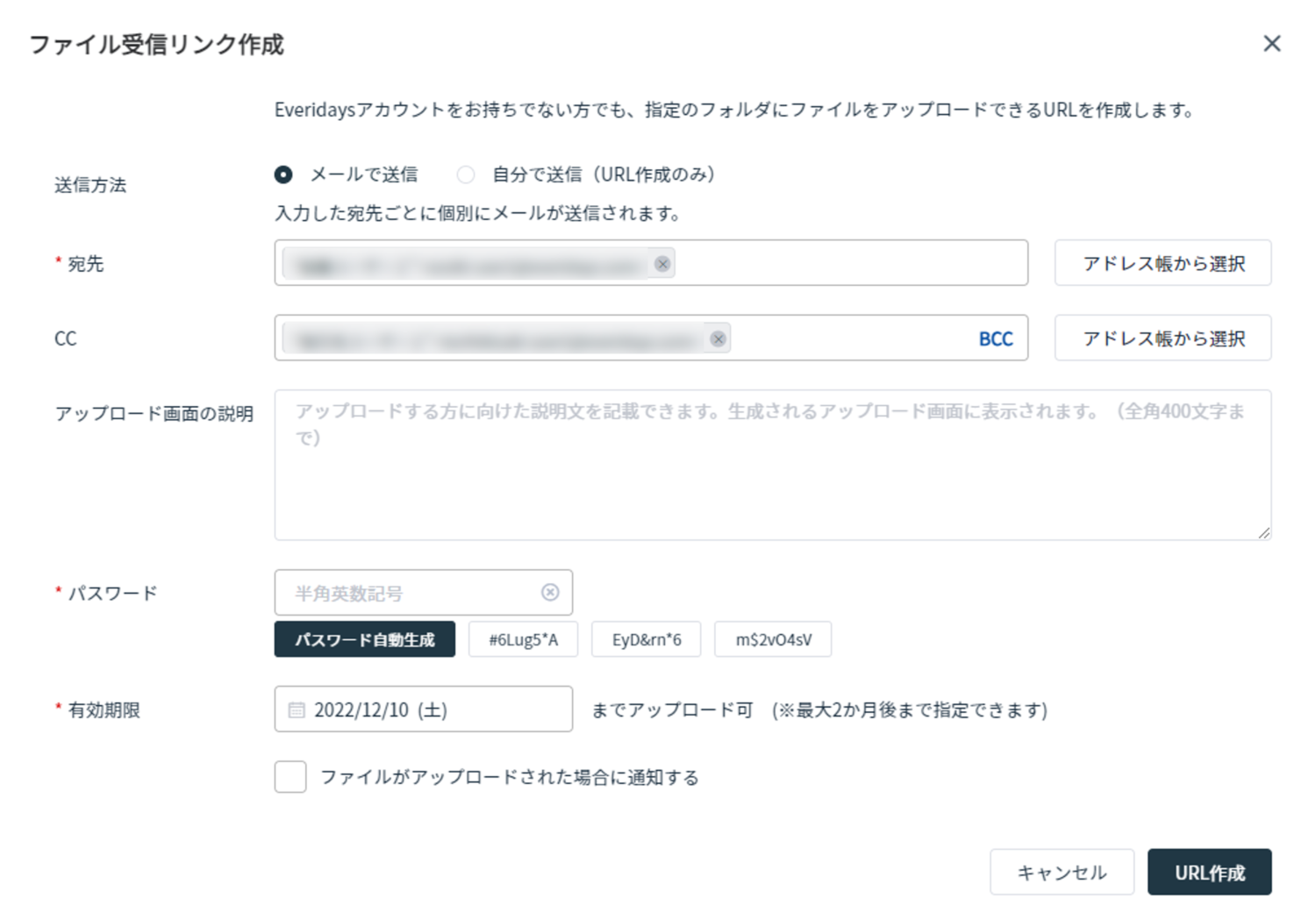
- 宛先:メールアドレスは最大20個まで入力可能です。
- CC:メールアドレスは最大20個まで入力可能です。
- CC欄のBCC:BCCのメールアドレス入力欄を表示します。
- BCC:メールアドレスは最大20個まで入力可能です。
- アドレス帳から選択:メールアドレスを登録済みのアドレス帳から選択します。
アドレス帳への宛先の追加については「アドレス帳にファイル送受信用の宛先を追加する」をご確認ください。 - アップロード画面の説明:アップロード画面へ表示するメッセージを記載します。
- パスワード:ファイルをアップロードするために必要なパスワードを設定します。
ファイル受信機能設定でアップロード画面へのログイン時に、パスワードを不要とする設定もできます。 - パスワード自動生成:「パスワード自動生成」ボタンをクリックすることにより、パスワードを自動生成します。
- 有効期限:本日から設定により最大24ヶ月後まで指定ができます。期限を過ぎるとアップロード不可となります。
- ファイルがアップロードされた場合に通知する。:ファイルのアップロードが行われた場合に送信者にメール通知を行います。
(2) 選択したフォルダに対する、ファイル受信リンクが作成されます。
送信するメールの件名、本文および署名を入力し、「メール送信」をクリックすることでメールが送信されます。
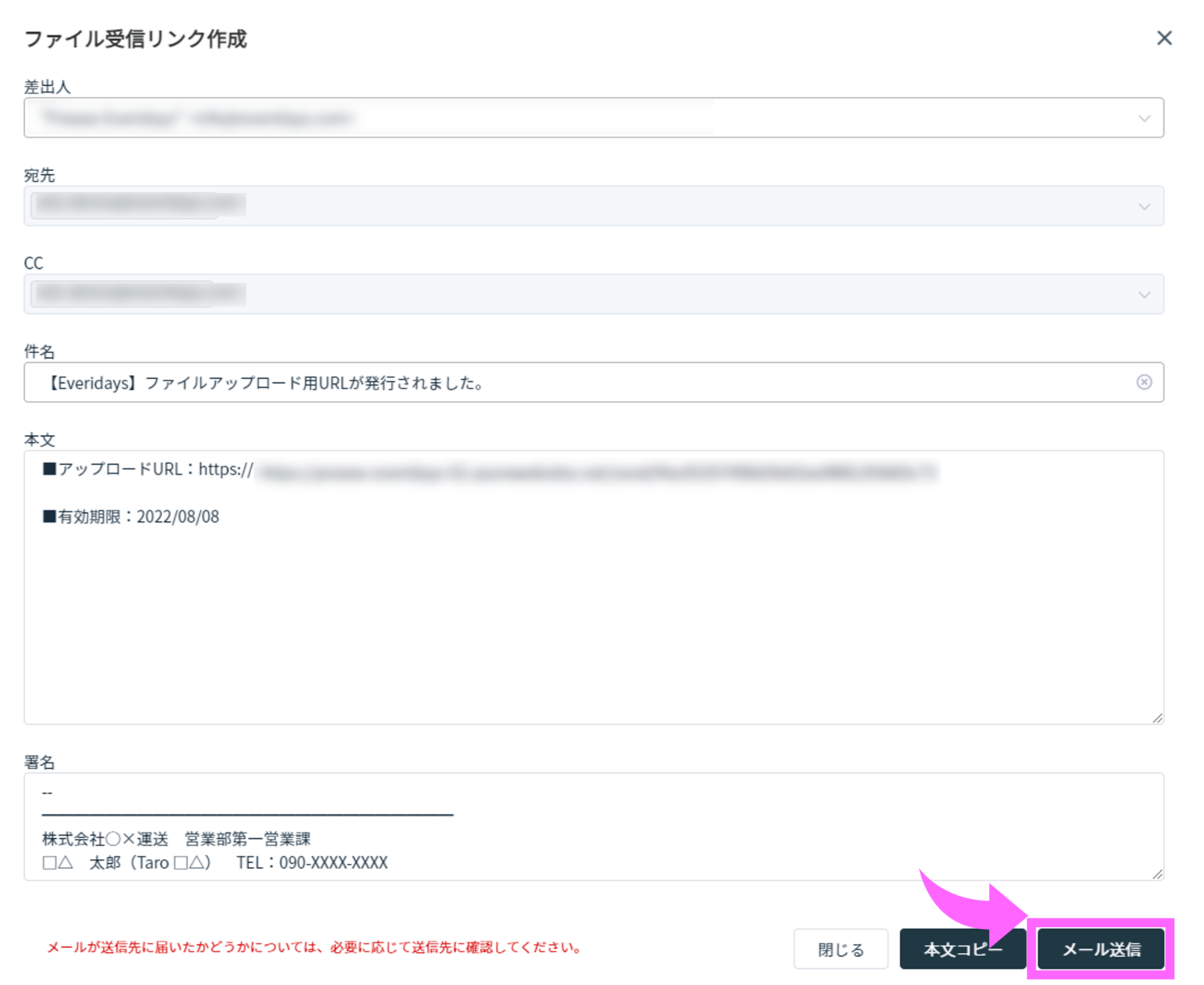
- メールの差出人はご自身のアドレスからではなく、info@everidays.comから送信されます。
独自ドメインメールの設定を行うことにより、info@everidays.com以外のメールアドレスからメール送信することが可能です。詳しくはファイル送信/受信の通知メールで独自ドメインメールを使用する設定方法をご確認ください。 - アップロード用のパスワードは、2通目にパスワード通知用のメールが自動で送信されます。
- Everidaysではメールが正常に送信されたか確認できませんので、必要に応じてメールが届いたか送信相手様にご確認ください。
- 送信相手様は、メールアドレスと上記パスワードで認証し、ファイルをアップロードしていただきます。
3.Everidays上でファイルアップロードURLのみを生成する方法(自分で送信)
(1) ファイル受信リンク作成画面が起動したら、送信方法を「自分で送信(URL作成のみ)」を選択します。
各種設定項目を画像下の内容を参考にして入力した後、「URL作成」ボタンをクリックします。
※「URL作成」ボタンをクリックすることによりアップロードのURLが発行されます。
※設定によって、送信方法「メールで送信」「自分で送信(URL作成のみ)」のどちらかしか表示されていない場合がございます。
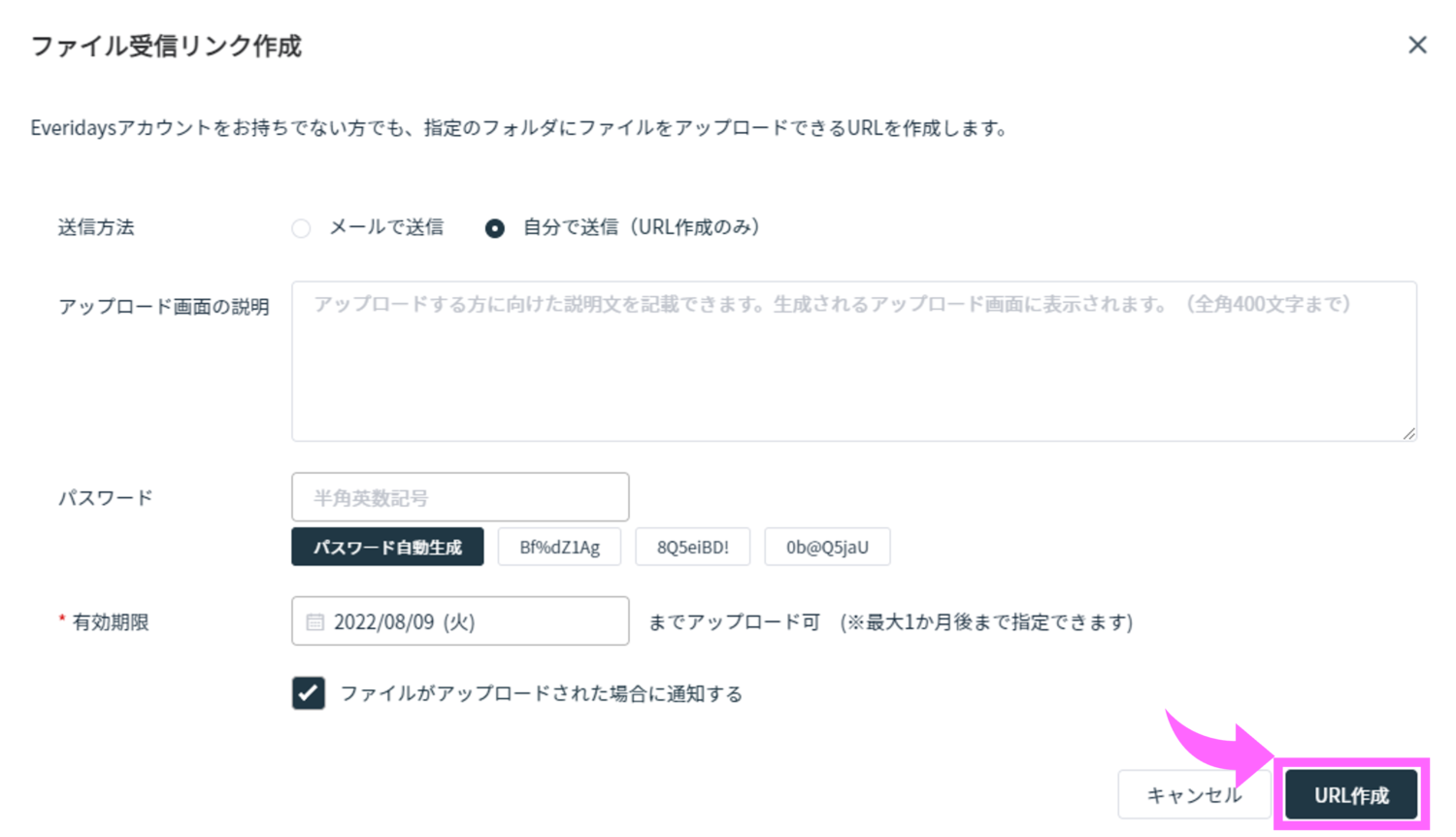
- アップロード画面の説明:アップロード画面に表示される文言を設定します。
- パスワード:ファイルをアップロードするために必要なパスワードを設定します。
- パスワード自動生成:パスワードをランダムで3つ自動生成します。こちらからパスワードを選択することもできます。
- 有効期限:本日から設定により最大24ヶ月後まで指定ができます。期限を過ぎるとアップロード不可となります。
- ファイルがアップロードされた場合に通知する。:ファイルのアップロードが行われた場合に送信者にメール通知を行います。
(2) 「本文コピー」をクリックすることで、本文の内容がクリップボードにコピーされます。
クリップボードに本文がコピーされていますので、普段お使いのメーラーやチャットを利用してダウンロードURLをご通知ください。
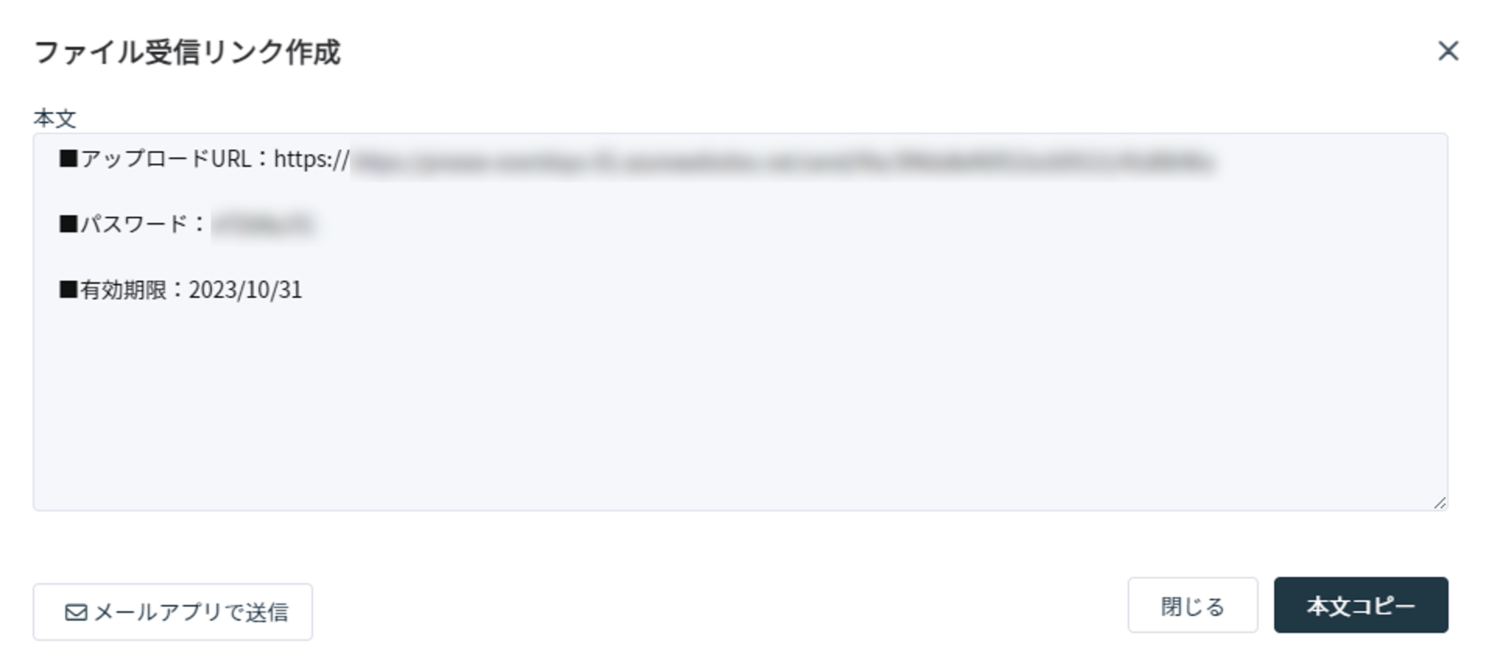
(3) [メールアプリで送信]ボタンをクリックすると、本文の内容が複写された状態でPCのメールアプリが起動します。
・自分で送信する場合は、パスワードはご自身で相手に伝えていただく必要がございます。
・設定によっては本文内にパスワードが含まれていますのでご注意ください。
・[メールアプリで送信]は、OutlookとThunderbirdに対応しています。
・メーラーによっては、本文が複写されない場合がございます。
※なお、送信相手様は、氏名と上記パスワードで認証(パスワード設定時)し、ファイルをアップロードしていただきます。
4.Everidays上でアップロードされたファイルを確認する
(1) ファイル受信リンク作成を実行したフォルダに、送信相手様がアップロードしたファイルが格納されます。
ファイル名は「送信者様の氏名+”_”+アップロードしたファイル名」で作成されます。
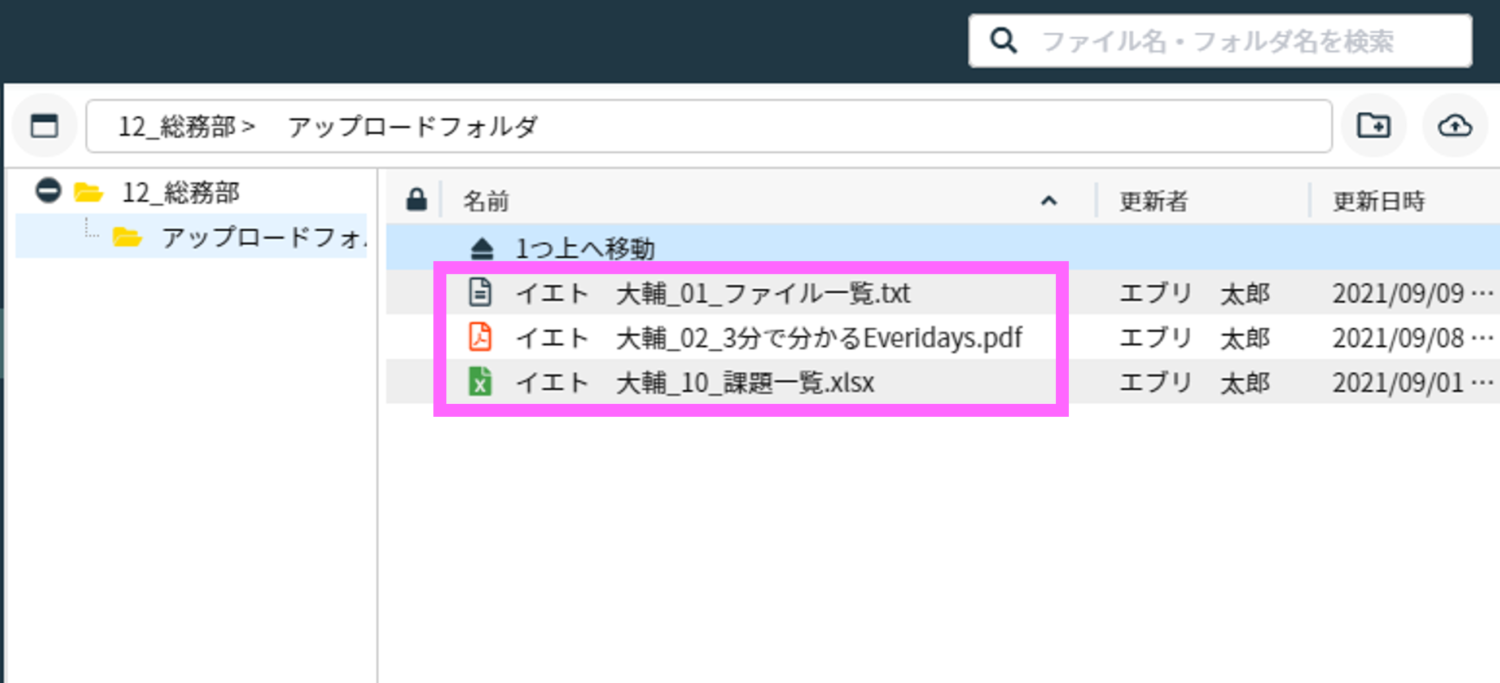
ファイルをアップロードする側の使い方ガイドは、以下にてご確認いただけます。