ファイル送信機能を使用するための設定方法
組織でファイル送信機能の使用できるか、送信時の細かなオプションを設定することができます。
1.組織としてファイル送信機能を有効 / 無効にする
(1) 組織管理者のアカウントでEveridaysにログインします。
右上のアカウントをクリックし、[組織設定] > [ファイル送受信設定] を選択します。
(2) 右下の[編集]ボタンをクリックし、[ファイル送信機能を使用]を「する」に変更することで組織としてファイル送信機能が使用できる状態になります。
ファイル送信機能の使用権限をユーザごとに設定するをご参照ください。
2.ファイル送信機能のオプションを変更する
ファイルを送信する際の各オプションを変更することできます。必要に応じて変更してください。
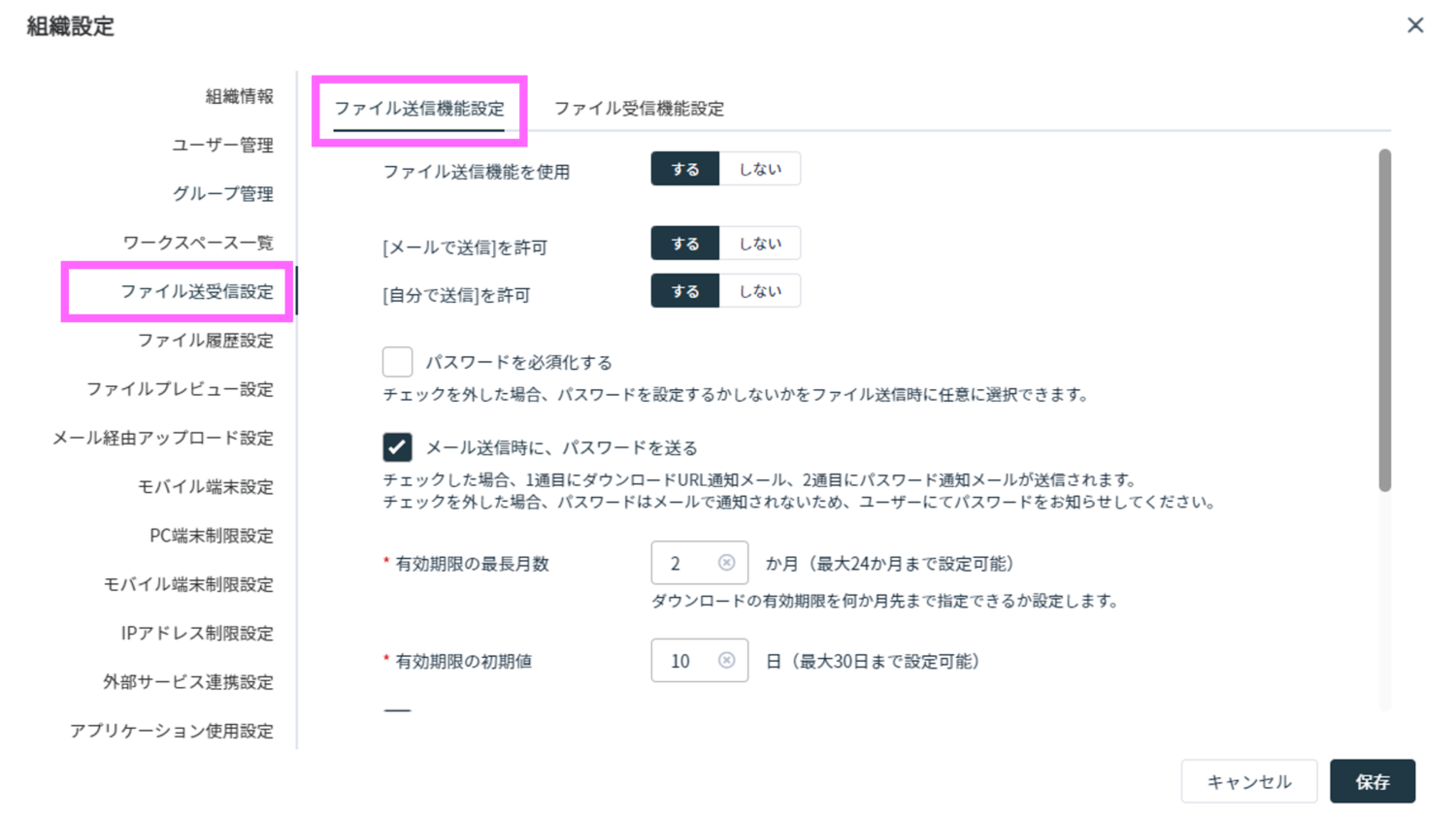
(1) [メールで送信]を許可:ファイル送信の送信方法で組織ユーザーが[メールで送信]を利用できるかどうかを設定できます。
(2) [自分で送信]を許可:ファイル送信の送信方法で組織ユーザーが[自分で送信]を利用できるかどうかを設定できます。
(3) パスワードを必須化する:ファイル送信する際のパスワード設定が必要かどうかを設定できます。
(4) メール送信時に、パスワードを送る:2通目に自動的にパスワード通知メールを送信するかどうか設定できます。
(5) 有効期限の最長月数:ファイル送信時に設定できるダウンロード有効期限の最大月数を変更できます。
(6) 有効期限の初期値:ダウンロード有効期限に送信日から何日後を初期設定するか設定できます。
(7) 有効期限経過後、送信したファイルの自動削除を可能とする:ファイル送信で送信したファイルを、有効期限を経過後に自動で削除するかを設定できます。
(8) 送信時の初期値を「自動削除する」に設定する:ファイル送信時の[ 有効期限超過後、自動でファイルを削除する ]の初期値表示をオン設定にします。
(9) 送信したファイルをモバイル端末からもダウンロード可能とする:ファイル送信で送信したファイルを、スマホやタブレットのモバイル端末でダウンロード可能かどうか制御できます。
(10) 自動生成パスワード文字数:自動生成するパスワードの文字数8~20文字の間で変更できます。
(11) 送信テンプレート:ファイル送信機能の[メールで送信]、[自分で送信]する際の「件名と本文、パスワード通知メール」のテンプレートを組織単位で登録できます。
送信テンプレートについては、別途ファイル送信時に使用する、送信テンプレートを変更するをご確認ください。