ファイル送信機能でファイルを送信する
Everidays(エブリデイズ)では、実ファイルを添付することなく、ファイルのダウンロードURLをEveridays上から送信することができます。
※Everidaysアカウントをお持ちでない方でも、ファイルのダウンロードが可能です。
※ファイル送信機能はビジネスプランのみの機能となります。
ファイル送信機能は、以下の2通りの方法で送信することができます。
(1)Everidays上でメールを直接送信する方法
(2)Everidays上でファイルダウンロードURLのみを生成し、お客様自身でメーラーやチャットへ直接貼付する方法
注意事項
ファイル送信機能をご利用される場合、組織設定のファイル送信機能設定よりファイル送信機能を有効化後、
送信機能をご利用いただけるユーザを設定していただく必要があります。
詳細な手順については以下に記載しておりますのでご確認ください。
・ファイル送信機能を組織で使用できるよう有効化する
・ファイル送信機能の使用権限をユーザごとに設定する
1.送信するファイルを選択する
2.Everidays上でメールを直接送信する方法
3.Everidays上でファイルダウンロードURLのみを生成する方法(自分で送信)
4.ファイル送信を終了する
1.送信するファイルを選択する
(1) 画面右上の「ファイル送信」をクリックします。
※ファイルの右クリックメニュー>ファイル送信機能 でも同じ操作となります。
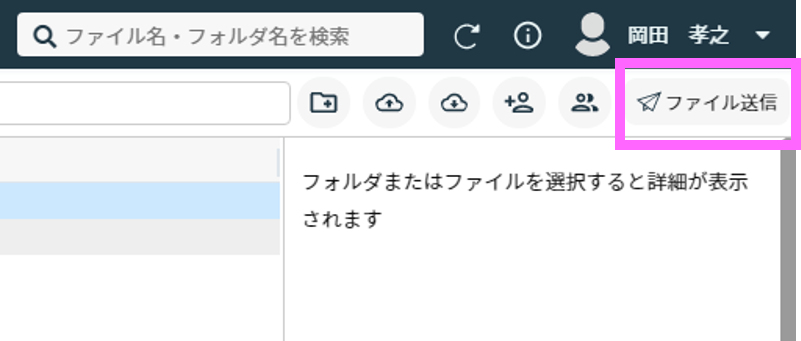
(2) 画面右上のファイル詳細箇所に、ファイル送信機能用のファイル選択エリアが表示されます。
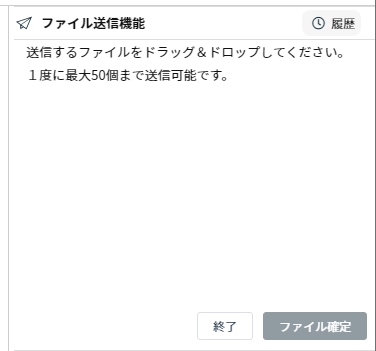
(3) 「ファイル送信機能」エリアに送信するファイルをマウスで移動します。
「ファイル送信機能」エリアに移動したファイルを取り消す場合は、ファイル名右の(×)ボタンをクリックします。
「ファイル送信機能」自体を中止する場合は、終了ボタンをクリックしてください。
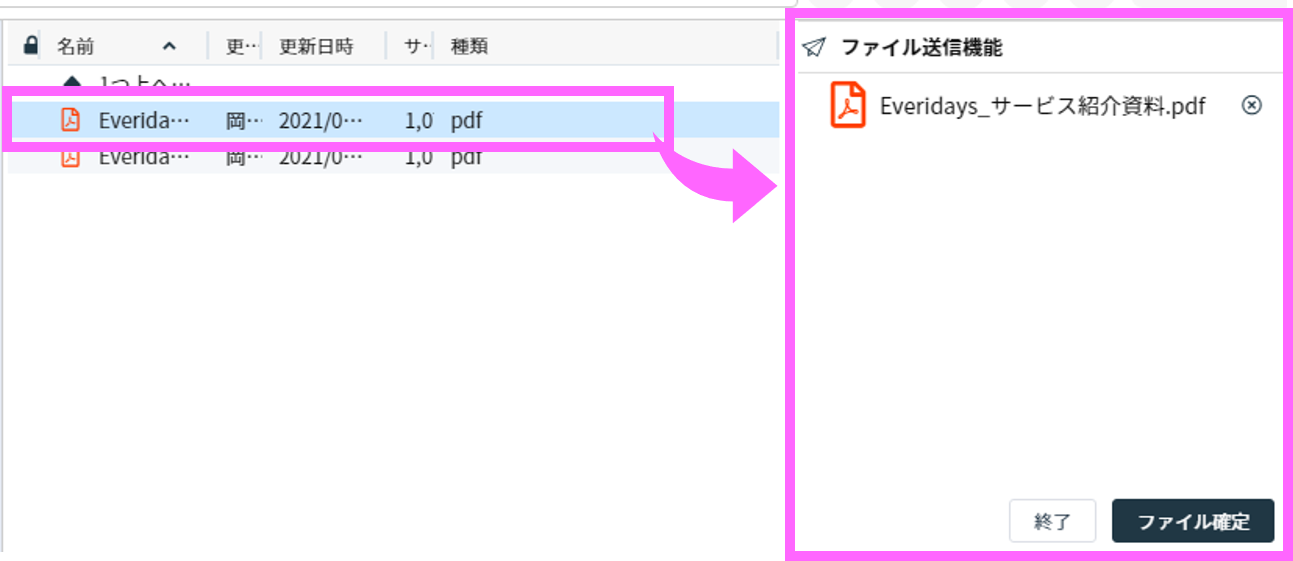
※ウイルスおよび不正なソフトなどからユーザを保護するため、送信を制限している拡張子がございます。
送信を制限している拡張子については、以下のご使用ガイドにてご確認いただけます。
・ファイル送信機能を利用して送信できないファイルの種類
(4) 送信するファイルが決まったら、ファイル確定をクリックします。
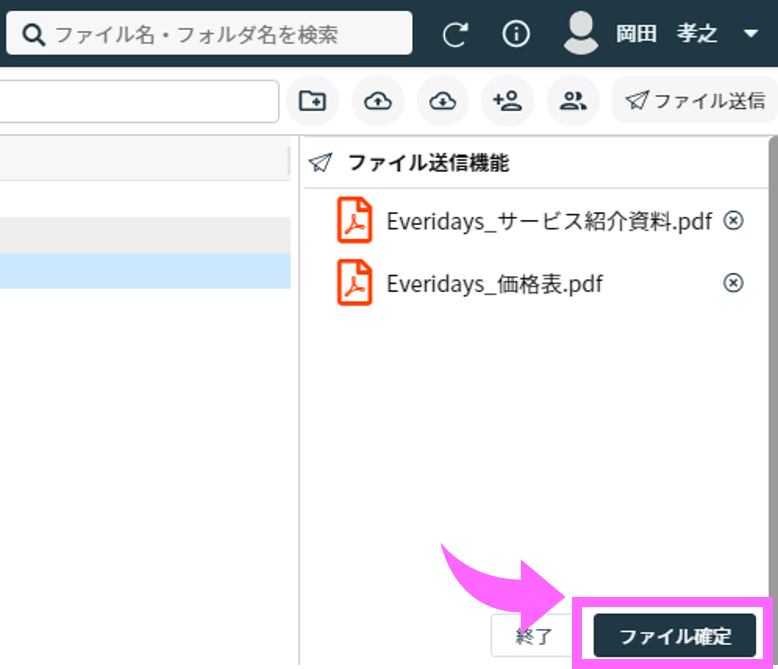
ファイル送信の画面が起動します。
2.Everidays上でメールを直接送信する方法
(1) ファイル送信画面が起動したら、送信方法を「メールで送信」を選択します。
各種設定項目を画像下の内容を参考にして入力した後、「URL作成」ボタンをクリックします。
※最終的にメールを送信しない場合でも、「URL作成」ボタンをクリックすることによりダウンロードのURLが発行されます。
※設定によって、送信方法「メールで送信」「自分で送信(URL作成のみ)」のどちらかしか表示されていない場合がございます。
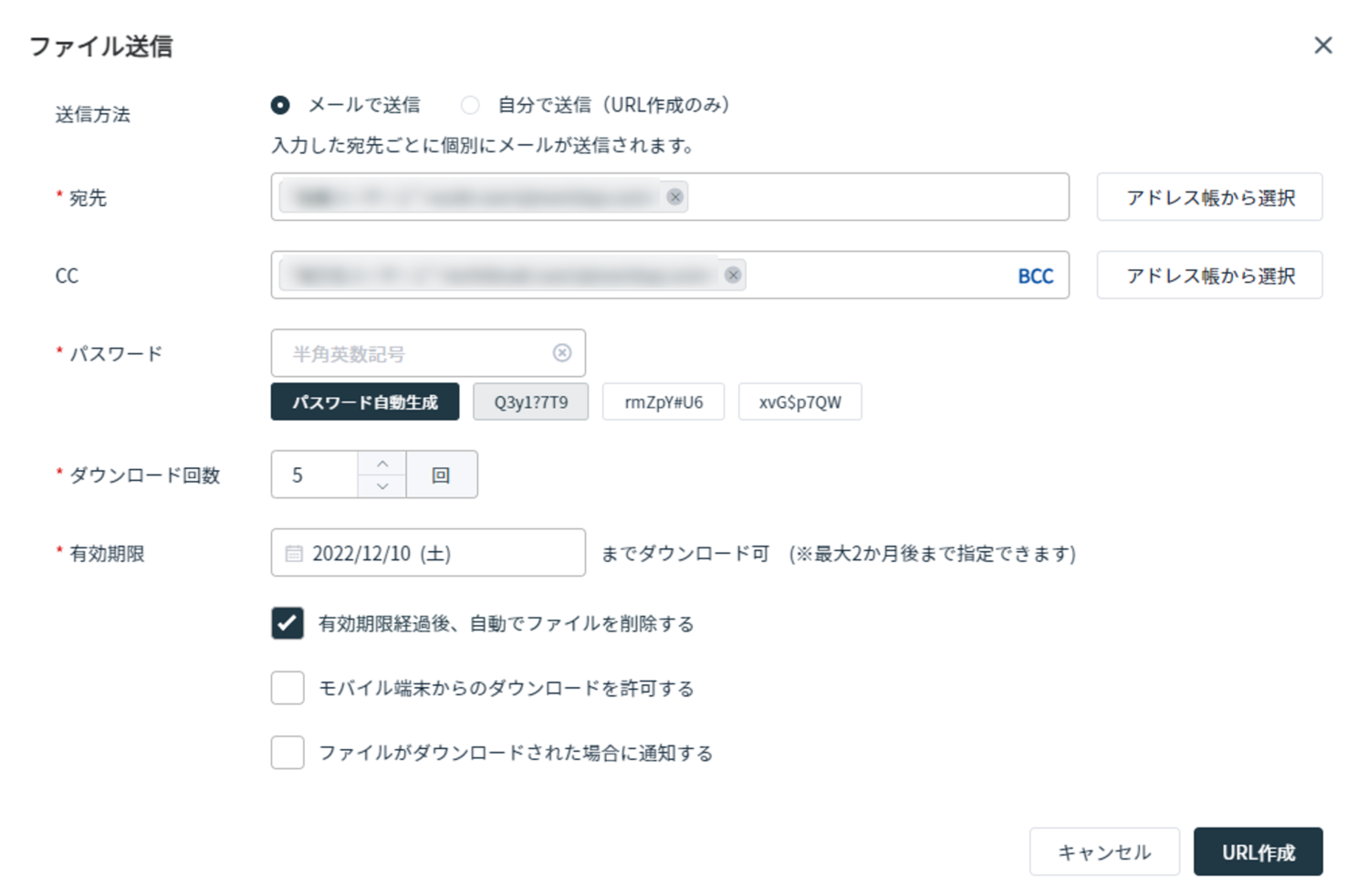
- 宛先:メールアドレスは最大20個まで入力可能です。
- CC:メールアドレスは最大20個まで入力可能です。
- CC欄のBCC:BCCのメールアドレス入力欄を表示します。
- BCC:メールアドレスは最大20個まで入力可能です。
- アドレス帳から選択:メールアドレスを登録済みのアドレス帳から選択します。
アドレス帳への宛先の追加については「アドレス帳にファイル送受信用の宛先を追加する」をご確認ください。 - パスワード:ファイルをダウンロードするために必要なパスワードを設定します。
- パスワード自動生成:パスワードをランダムで3つ自動生成します。こちらからパスワードを選択することもできます。
- ダウンロード回数:1回から99回まで指定でき、指定回数を超えるとダウンロード不可となります。
- 有効期限:本日から設定により最大24ヶ月後まで指定ができます。期限を過ぎるとダウンロード不可となります。
- 有効期限経過後、自動でファイルを削除する:有効期限を過ぎると送信対象ののファイルを削除します。(ワークスペースに削除権限が付与されていない場合は表示されません。また、設定によって、表示されていない場合がございます。)
- モバイル端末からのダウンロードを許可する:モバイル端末で送信ファイルのダウンロードを許可します。(設定によって、表示されていない場合がございます。)
- ファイルがダウンロードされた場合に通知する。:ファイルのダウンロードが行われた場合に送信者にメール通知を行います。
(2) 送信するメールの件名、本文および署名を入力し、「メール送信」をクリックすることでメールが送信されます。
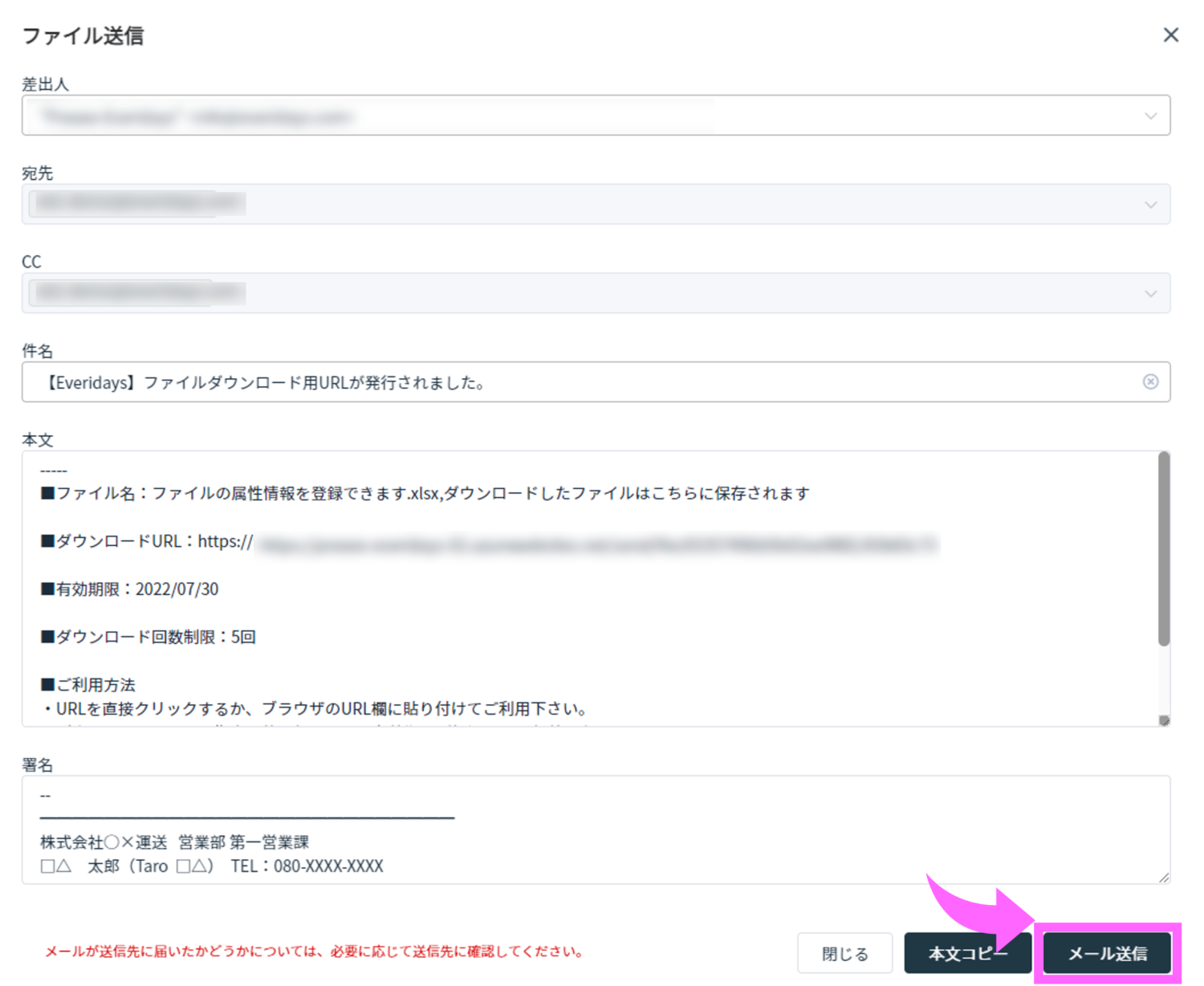
- メールの差出人は初期設定の場合、info@everidays.comから送信されます。ご自分のアドレスを設定する場合はこちらの記事よりご確認ください。
- ダウンロード用のパスワードは、2通目にパスワード通知用のメールが自動で送信されます。
- Everidaysではメールが正常に送信されたかどうかを確認できませんので、必要に応じてメールが届いたか送信相手様にご確認ください。
- 送信相手様は、メールアドレスと上記パスワードで認証し、ファイルをダウンロードしていただきます。
3.Everidays上でファイルダウンロードURLのみを生成する方法(自分で送信)
(1) ファイル送信画面が起動したら、送信方法を「自分で送信(URL作成のみ)」を選択します。
各種設定項目を画像下の内容を参考にして入力した後、「URL作成」ボタンをクリックします。
※「URL作成」ボタンをクリックすることによりダウンロードのURLが発行されます。
※設定によって、送信方法「メールで送信」「自分で送信(URL作成のみ)」のどちらかしか表示されていない場合がございます。
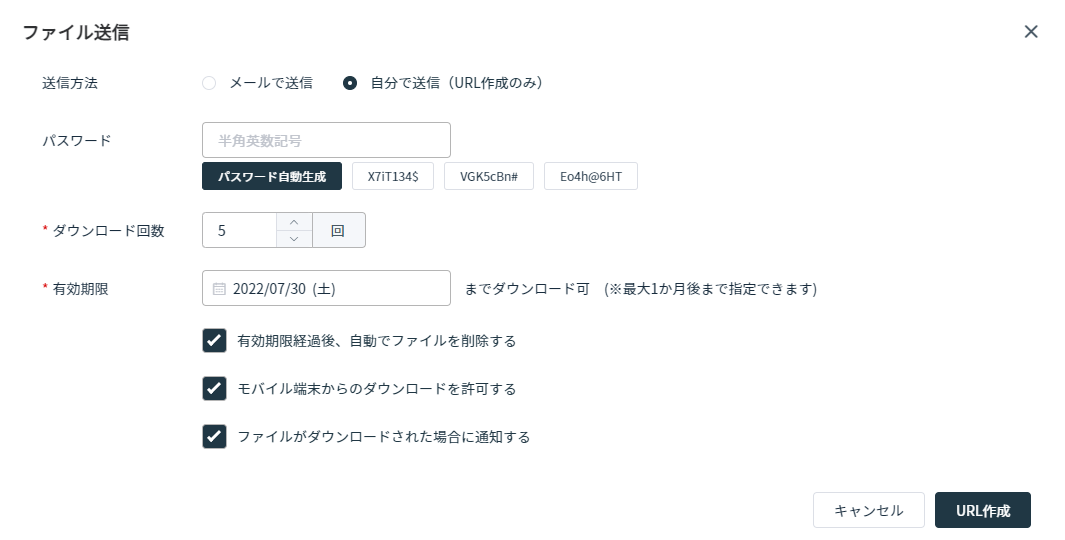
- パスワード:ファイルをダウンロードするために必要なパスワードを設定します。
- パスワード自動生成:パスワードをランダムで3つ自動生成します。こちらからパスワードを選択することもできます。
- ダウンロード回数:1回から99回まで指定でき、指定回数を超えるとダウンロード不可となります。
- 有効期限:本日から設定により最大24ヶ月後まで指定ができます。期限を過ぎるとダウンロード不可となります。
- 有効期限経過後、自動でファイルを削除する:有効期限を過ぎると送信対象ののファイルを削除します。(ワークスペースに削除権限が付与されていない場合は表示されません。また、設定によって、表示されていない場合がございます。)
- モバイル端末からのダウンロードを許可する:モバイル端末で送信ファイルのダウンロードを許可します。(設定によって、表示されていない場合がございます。)
- ファイルがダウンロードされた場合に通知する。:ファイルのダウンロードが行われた場合に送信者にメール通知を行います。
(2) 「本文コピー」をクリックすることで、本文の内容がクリップボードにコピーされます。
クリップボードに本文がコピーされていますので、普段お使いのメーラーやチャットを利用してダウンロードURLをご通知ください。
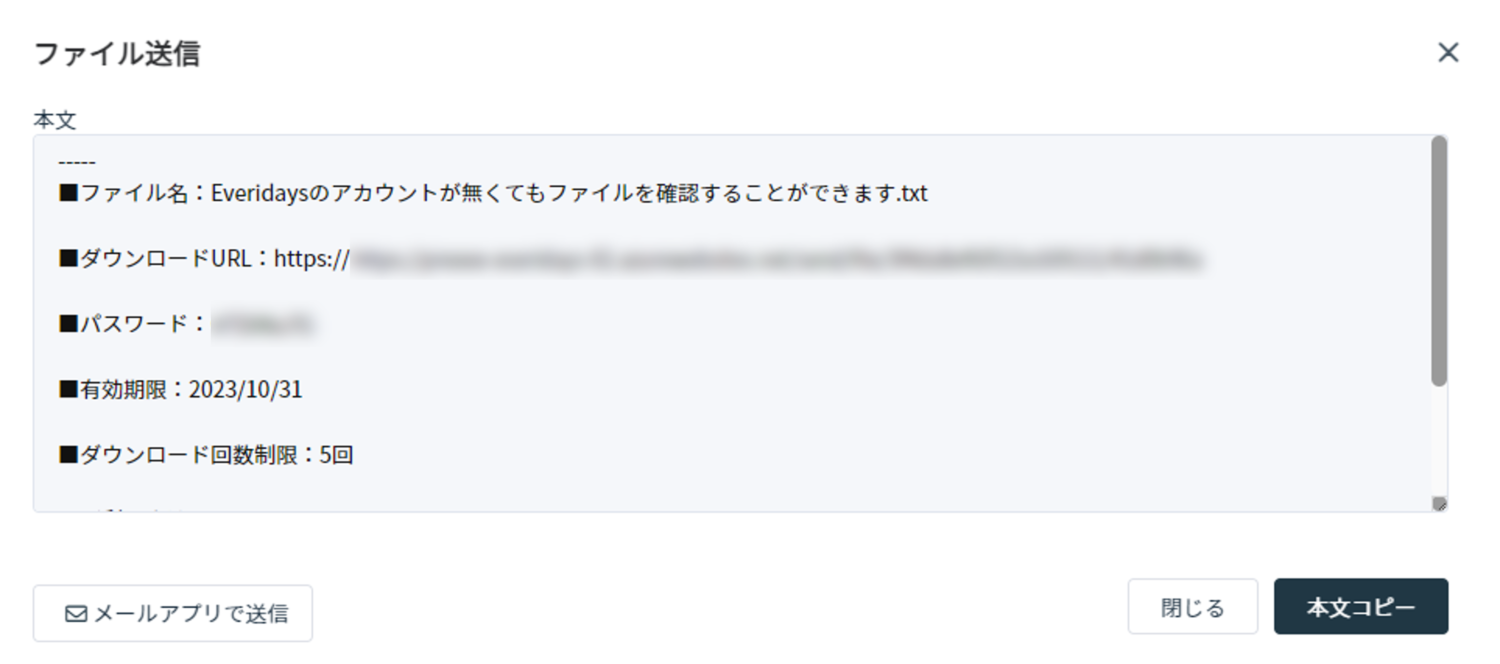
(3) [メールアプリで送信]ボタンをクリックすると、本文の内容が複写された状態でPCのメールアプリが起動します。
・自分で送信する場合は、パスワードはご自身で相手に伝えていただく必要がございます。
・設定によっては本文内にパスワードが含まれていますのでご注意ください。
・[メールアプリで送信]は、OutlookとThunderbirdに対応しています。
・メーラーによっては、本文が複写されない場合がございます。
※なお、送信相手様は、氏名と上記パスワードで認証し、ファイルをダウンロードしていただきます。
4.ファイル送信を終了する
(1) ファイルの送信が完了しましたら、ファイルの送信機能を終了させてください。
「ファイル送信機能」エリアの終了ボタンをクリックすることで、ファイル送信機能を終了させることができます。
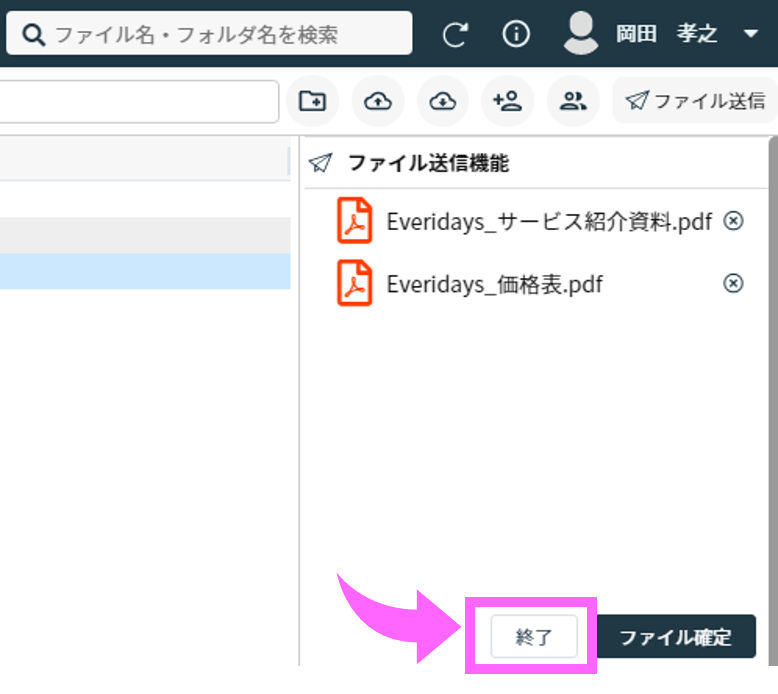
ファイルをダウンロードする側の使い方ガイドは、以下にてご確認いただけます。