ファイルを削除する方法
Everidays(エブリデイズ)の便利な機能、不要となったファイルを削除する方法について記載しております。
1.不要となったファイルを削除する
間違えて削除したフォルダまたは、ファイルもゴミ箱から簡単に元に戻すことができます。
(1) 削除したい不要なフォルダまたは、ファイルを選択し、「右クリックメニュー」 から 「削除」を選択します。
または、キーボードの「Delete」キーでも同じ動作となります。
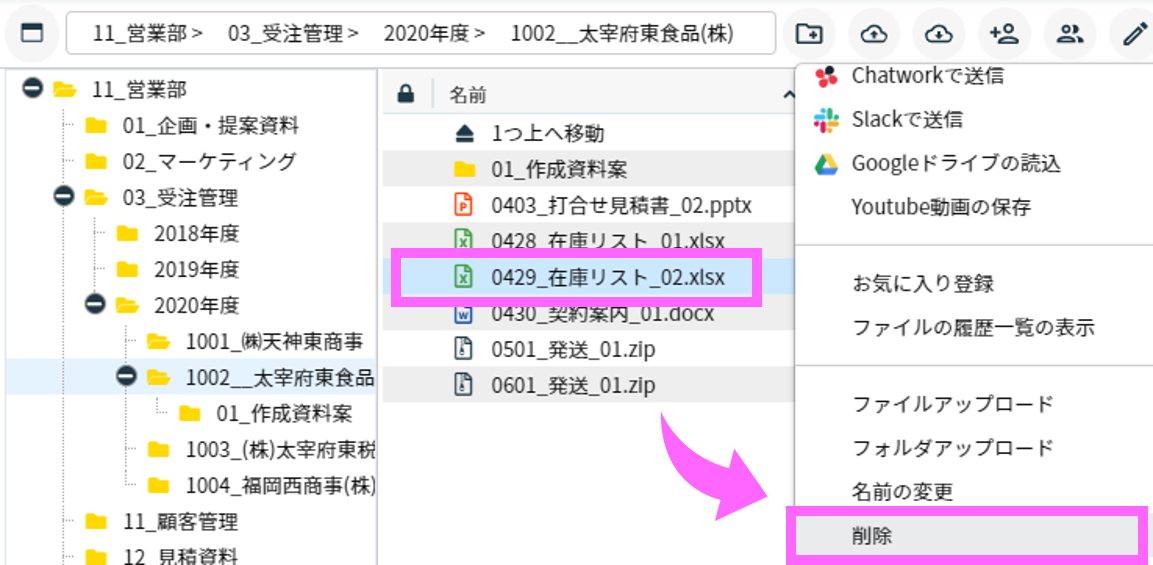
(2) 削除対象のフォルダまたは、ファイルをゴミ箱に移動するかどうか聞いてきますので、「削除」ボタンをクリックします。
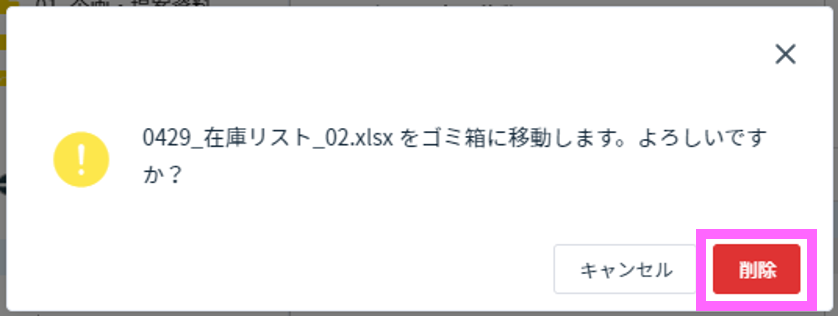
5件までは削除メッセージにフォルダまたは、ファイル名が表示されますが、5件以上は他○件として表示されます。
(3) フォルダまたは、ファイルが無くなっていることを確認してください。
2.ゴミ箱からファイルを復元する
(1) 画面左側ワークスペース一覧の下に「ゴミ箱」が表示されています。
「ゴミ箱」をクリックすることでゴミ箱の中を確認することができます。
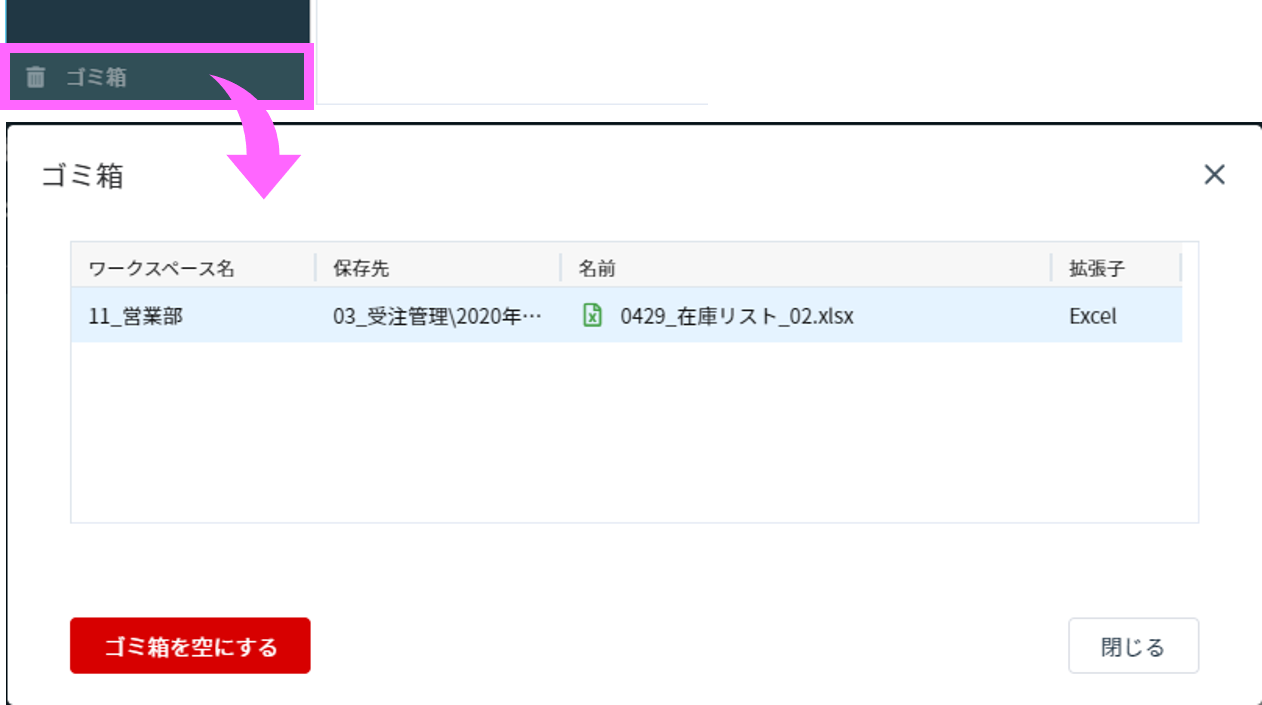
(2) ゴミ箱から復元するフォルダまたは、ファイルを選択し、「右クリックメニュー」 から
「復元」を選択することでフォルダまたは、ファイルをもとの場所に戻すことができます。
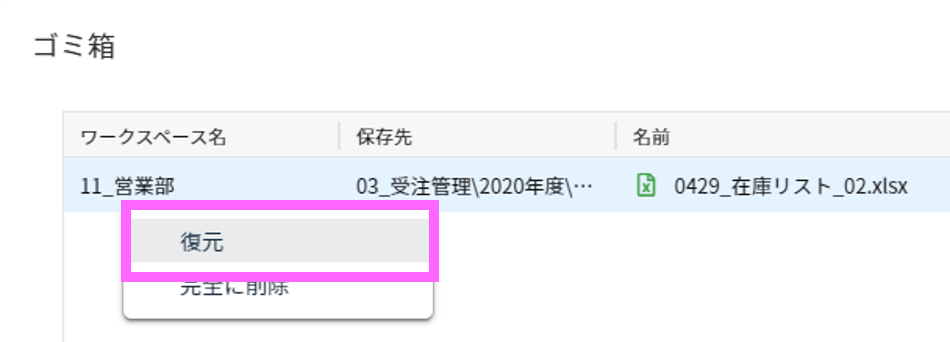
(2) 復元対象のフォルダまたは、ファイルをもとの場所に戻すかどうか聞いてきますので、「復元」ボタンをクリックします。
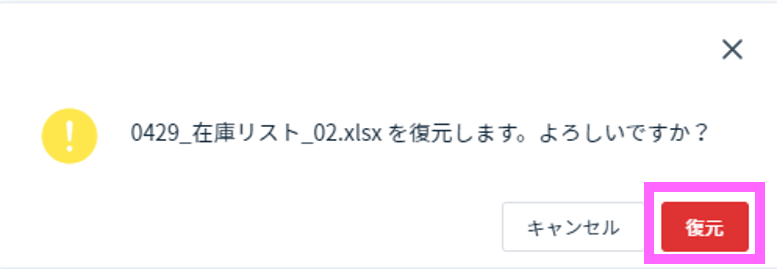
(3) フォルダまたは、ファイルが復元されていることを確認してください。
(4) ゴミ箱からフォルダまたは、ファイルを復元することは可能ですが、以下のように親となるフォルダ
(もとあった場所)が削除された場合はフォルダまたは、ファイルは復元できません。予めご了承ください。
以下、ファイルが復元できない場合の例です。
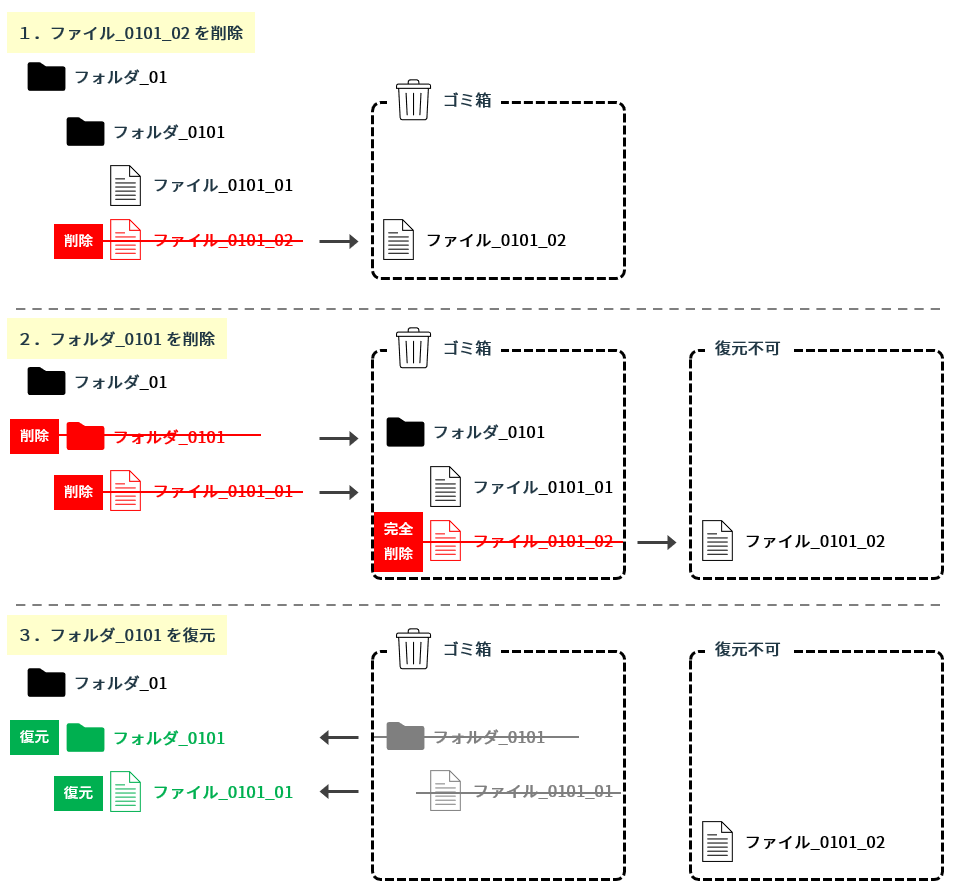
3.ゴミ箱からファイルを完全に削除する
(1) 画面左側ワークスペース一覧の下に「ゴミ箱」をクリックします。

(2) ゴミ箱から完全に削除するフォルダまたは、ファイルを選択し、「右クリックメニュー」 から
「完全に削除」を選択することでフォルダまたは、ファイルは完全に削除されます。
「完全に削除」されたファイルは二度と元に戻すことはできません。
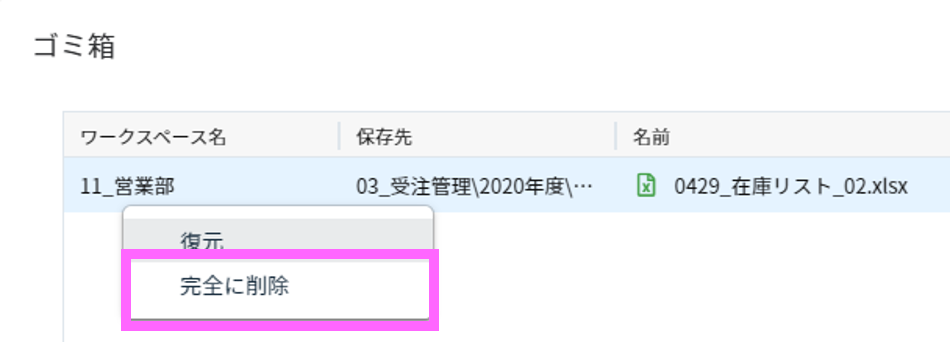
(3) ゴミ箱全体を完全に削除する場合は「ゴミ箱を空にする」をクリックします。
「ゴミ箱を空にする」を選択することですべてのフォルダまたは、ファイルは完全に削除されます。
「完全に削除」されたファイルは二度と元に戻すことはできません。
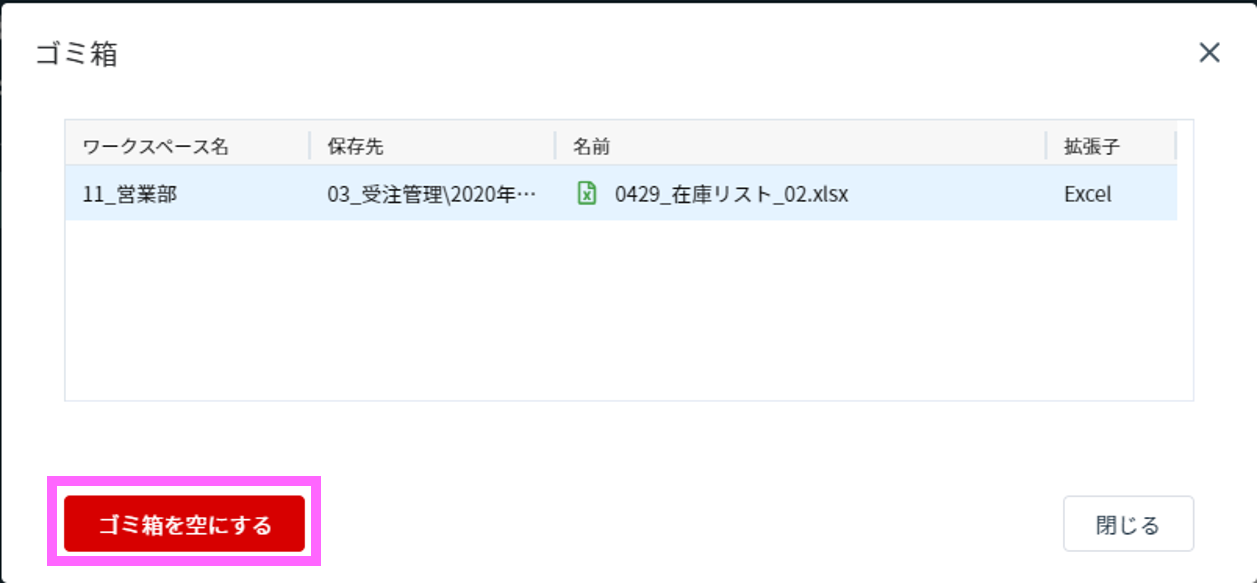
(4) 対象のフォルダまたは、ファイルを完全削除するかどうか聞いてきますので、「削除」ボタンをクリックします。

(5) フォルダまたは、ファイルが復元されていることを確認してください。