ChatworkでファイルのリンクURLを送信する方法
Everidays(エブリデイズ)の外部連携サービス、ChatworkでファイルのリンクURLを送信する方法について記載しております。
Chatwork連携を利用すると、Everidaysに格納されているフォルダやファイルのリンクURLを、メッセージと一緒にChatworkへ送信することができます。リンクURLは、Everidaysアプリ上から直接送信でき、送信先のチャットや宛先の指定、任意のメッセージとともに連携することができます。
注意事項
Chatworkのビジネスプランをご利用の場合、Chatwork側の管理機能にて、ユーザごとに他サービスと連携してよいか管理されております。そのため、コチラの手順を参考に、Chatwork上の組織代表者さまよりAPIの利用を承認していただき、以下のEveridaysとの設定を進めてください。
1.Chatwork連携の設定
(1) Everidays のタイトルバーの『ユーザー名』右の『▼』ボタンをクリックします。
プルダウンメニューが表示されますので、「外部アプリケーション設定」をクリックします。
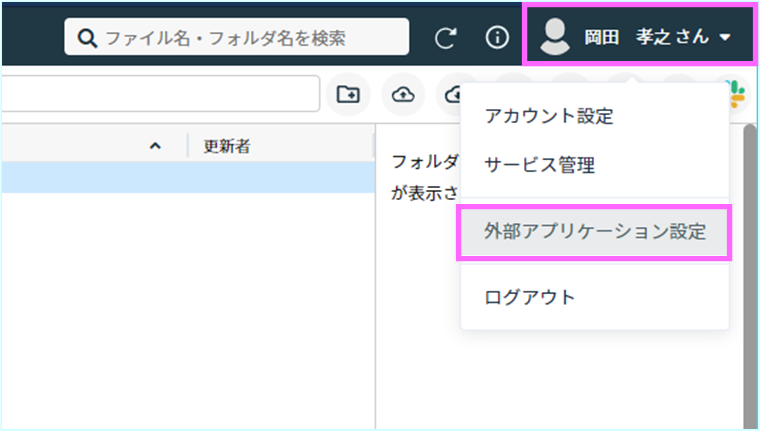
(2) 「外部アプリケーション設定」が表示されます。
Chatwork の 「認証する」ボタンをクリックします。
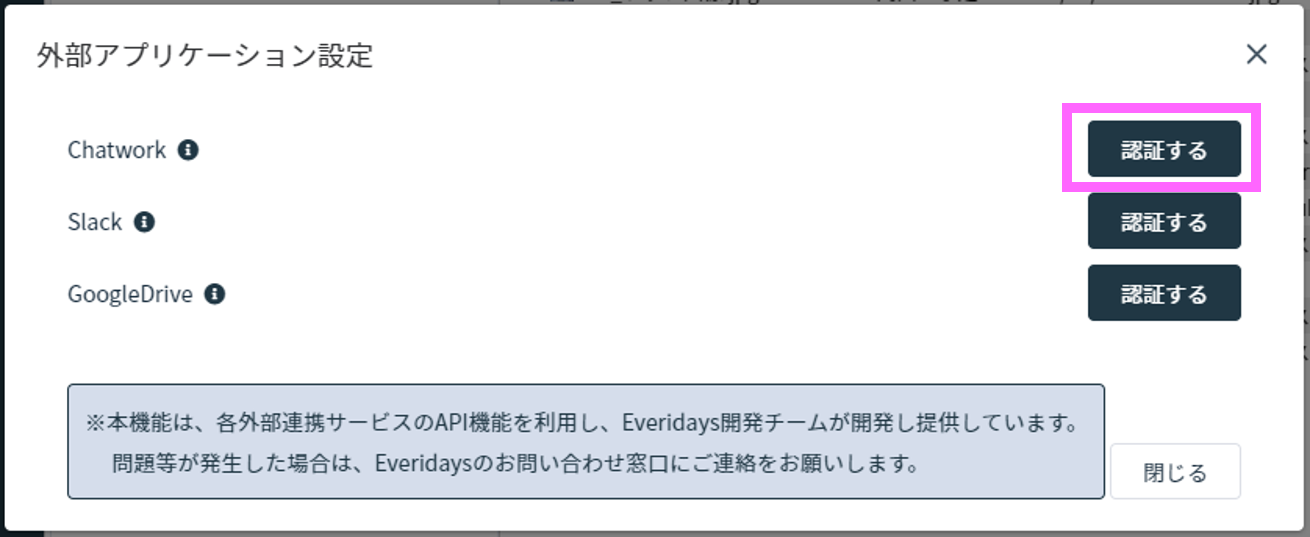
(3) Chatwork への「Everidaysからアクセスする許可リクエスト」画面が表示されます。
Chatwork で利用している「メールアドレス」、「パスワード」を入力し、「ログイン」ボタンをクリックします。
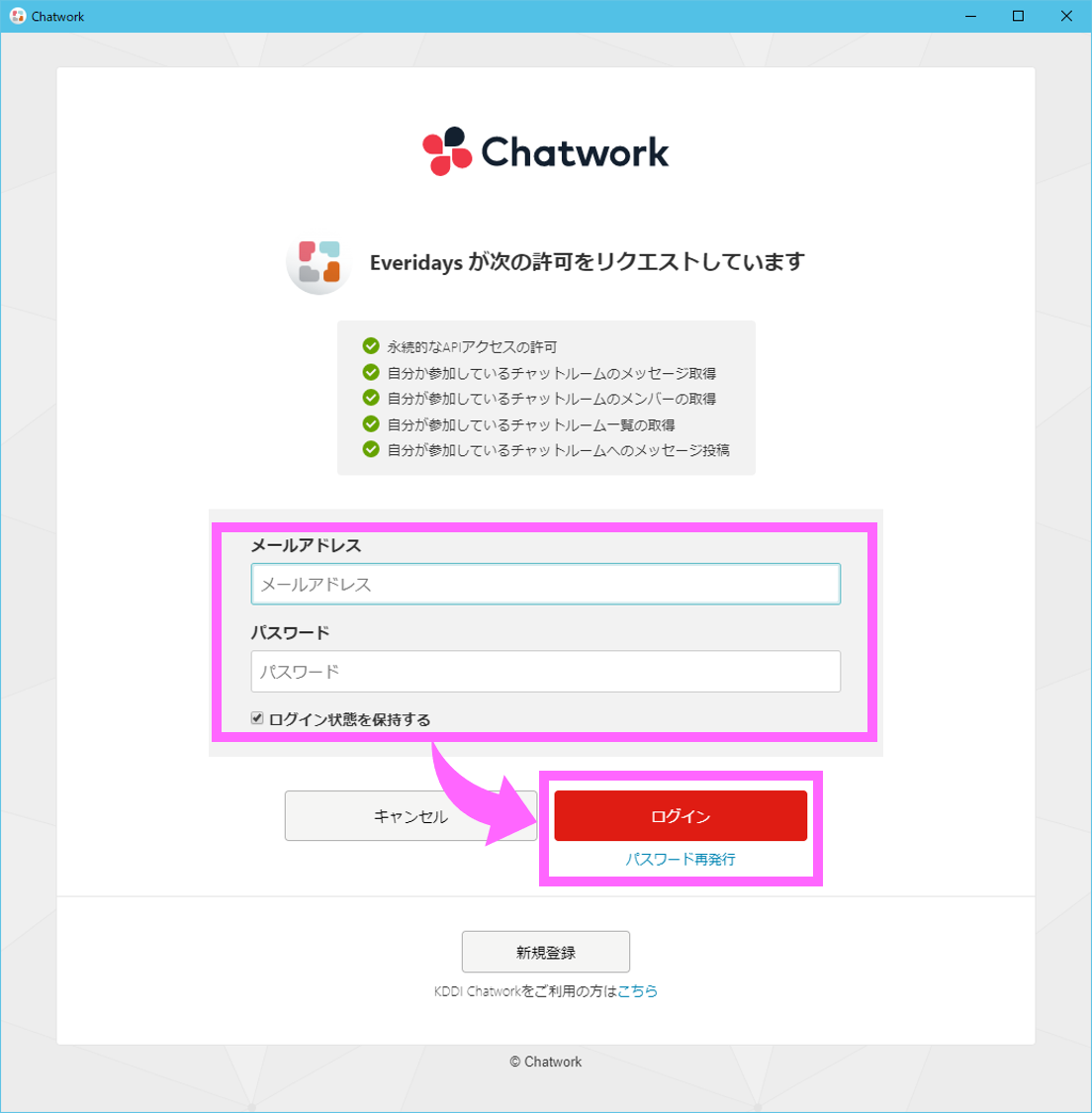
(4) 再度確認の画面が表示されますので、「許可」ボタンをクリックします。
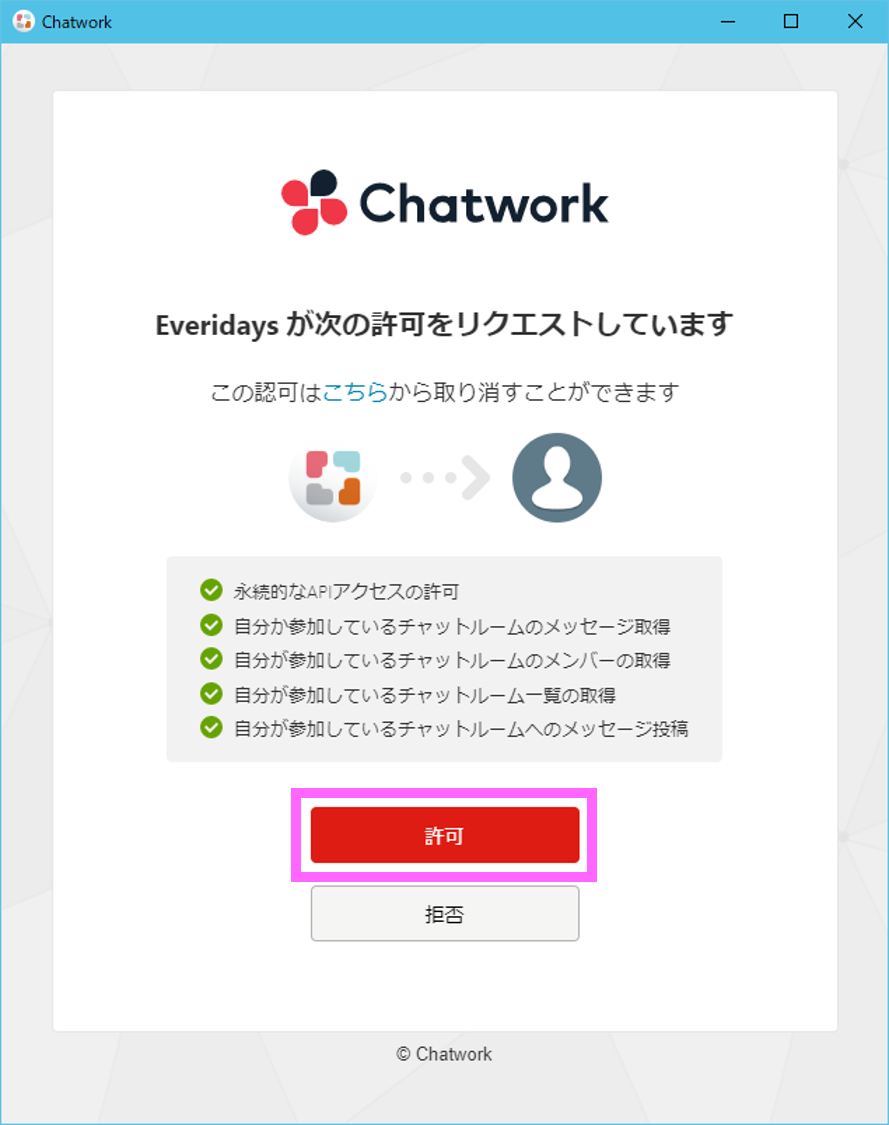
(4) 「Chatwork連携が正常に行われました」画面が表示されたら、画面右上の「×」ボタンで画面を閉じます。
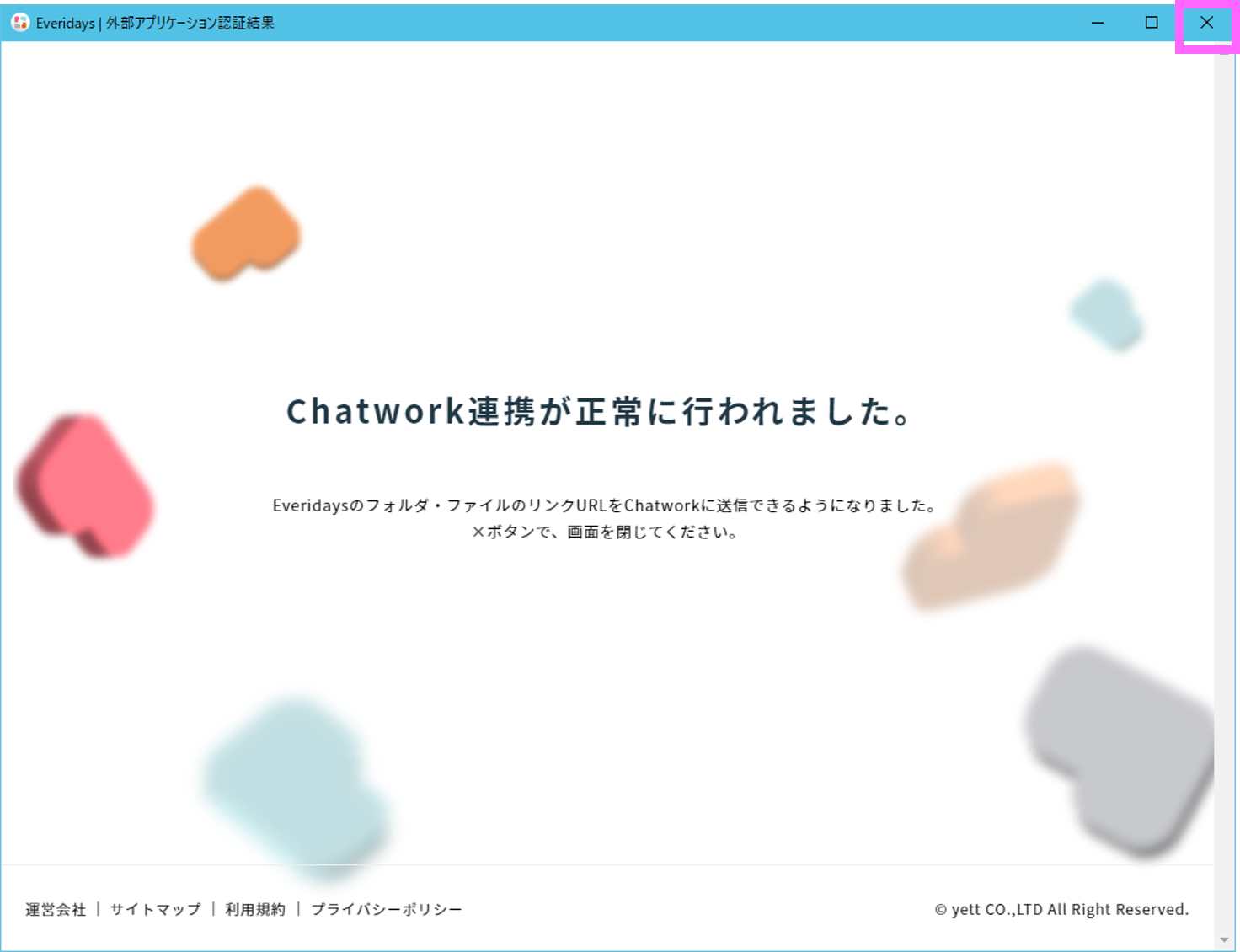
以上で、「Chatwork連携の設定」は完了です。
2.Chatwork連携でメッセージを送信する
(1) Chatwork連携でファイルURL送信するファイルの場所を開きます。
連携対象のファイルを右クリックし、「Chatworkで送信」をクリックします。
右上メニューバーの「Chatworkで送信」ボタン(![]() )でも同じ動作になります。
)でも同じ動作になります。
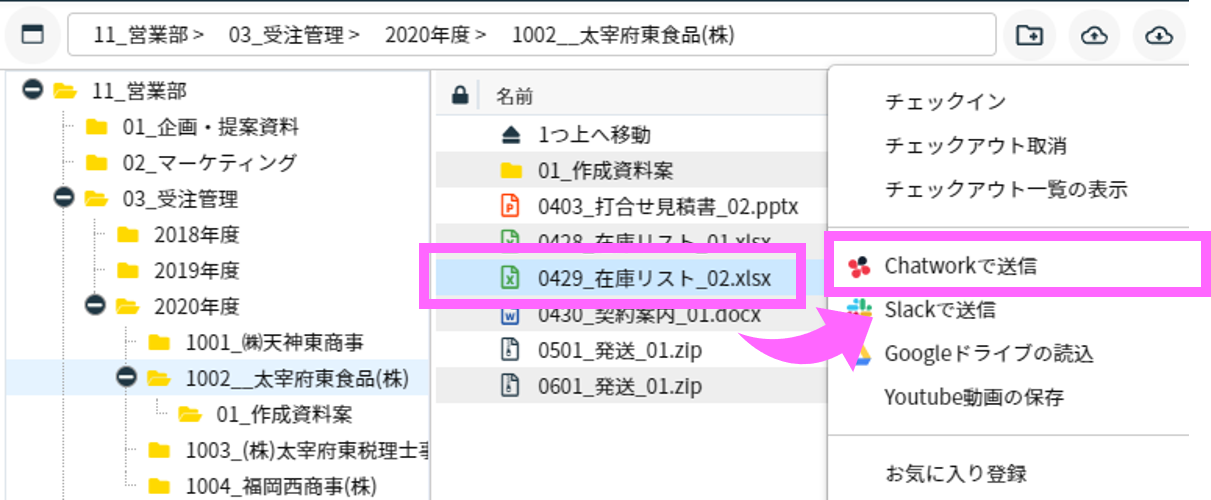
(2) 「Chatworkで送信」画面が開きます。
送信先から送信するチャットルームを選択します。
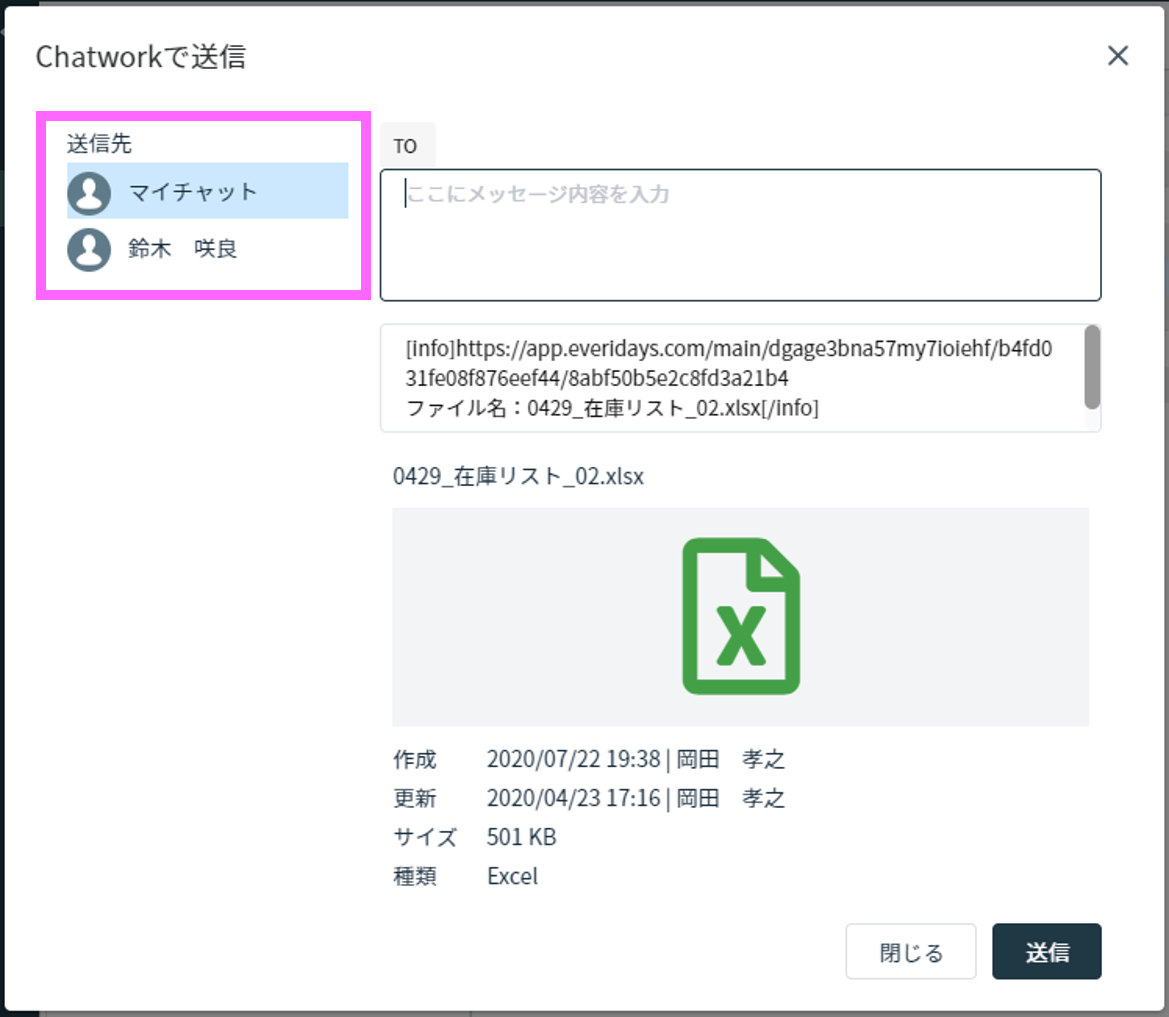
(3) チャットルームに所属している人の中から、送信したい相手を選択します。
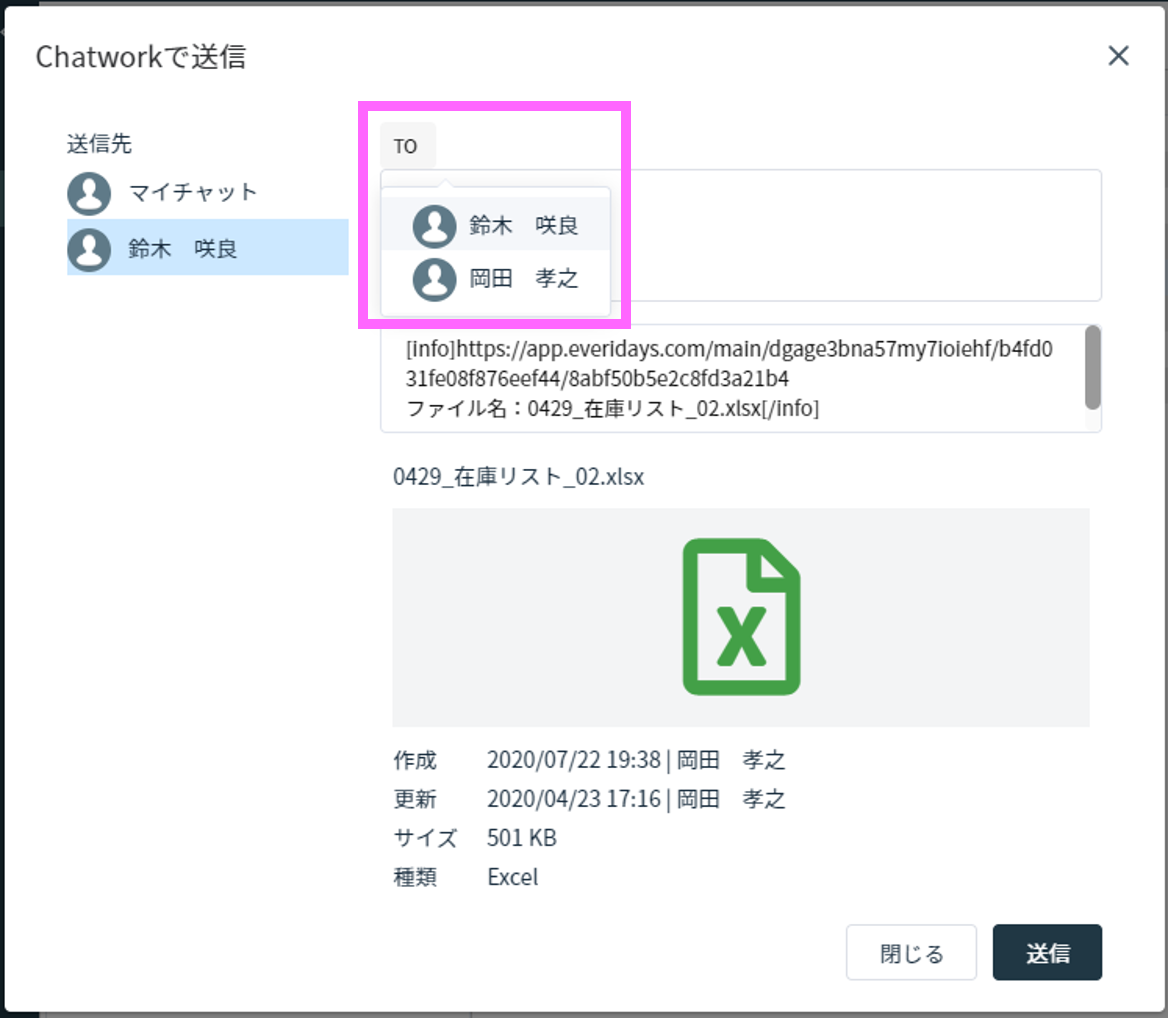
(4) 続けてメッセージを記載します。
メッセージの入力が完了したら、内容を確認し「送信」ボタンをクリックします。
Chatworkへメッセージが送信され、メッセージ送信画面が閉じます。
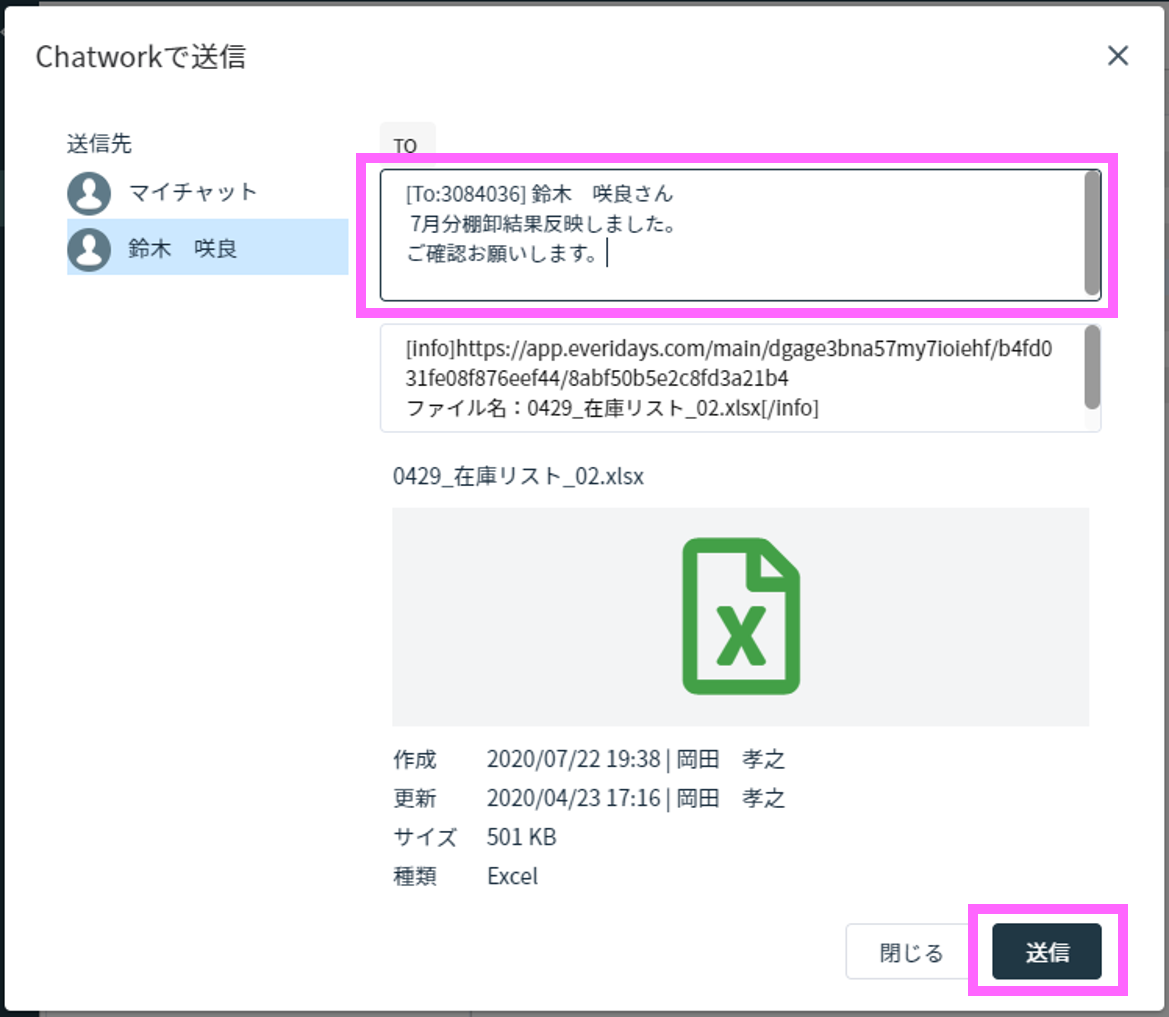
(5) Everidaysから送信したメッセージが、「送信側」、「受信側」からそれぞれ確認できます。
【送信側】Chatworkの画面
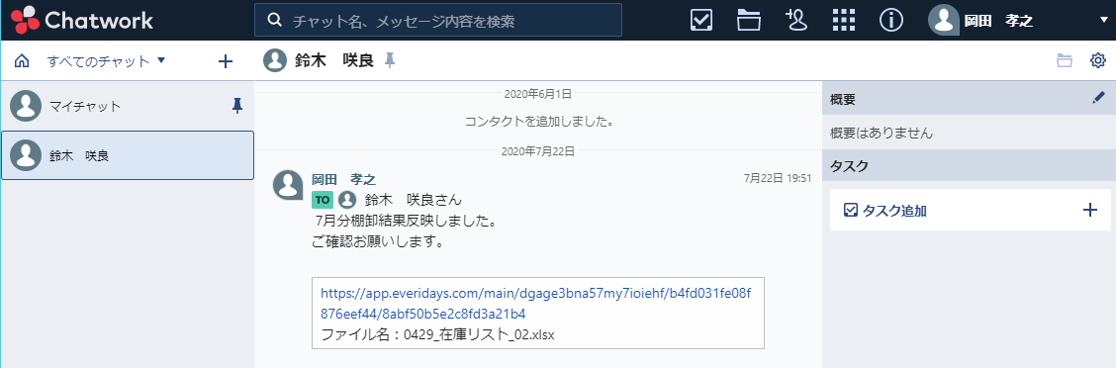
【受信側】Chatworkの画面
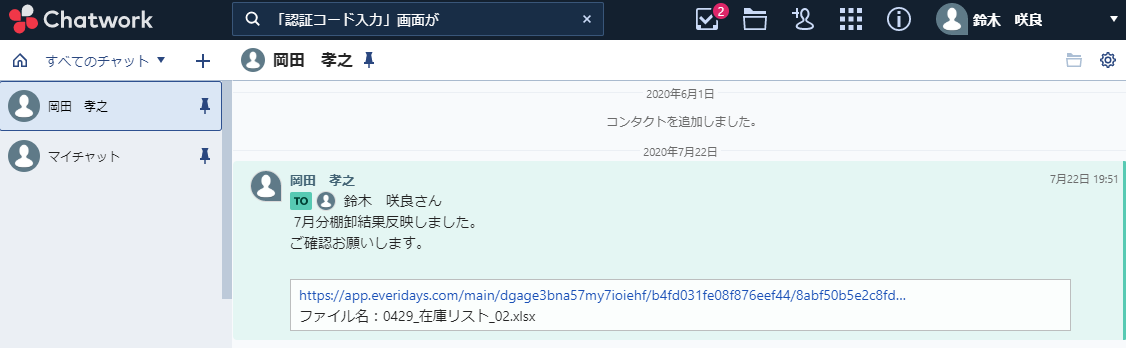
(6) メッセージ内の「リンクURL」をクリックすると、
「Everidays」でファイルが格納されている場所が表示されます。
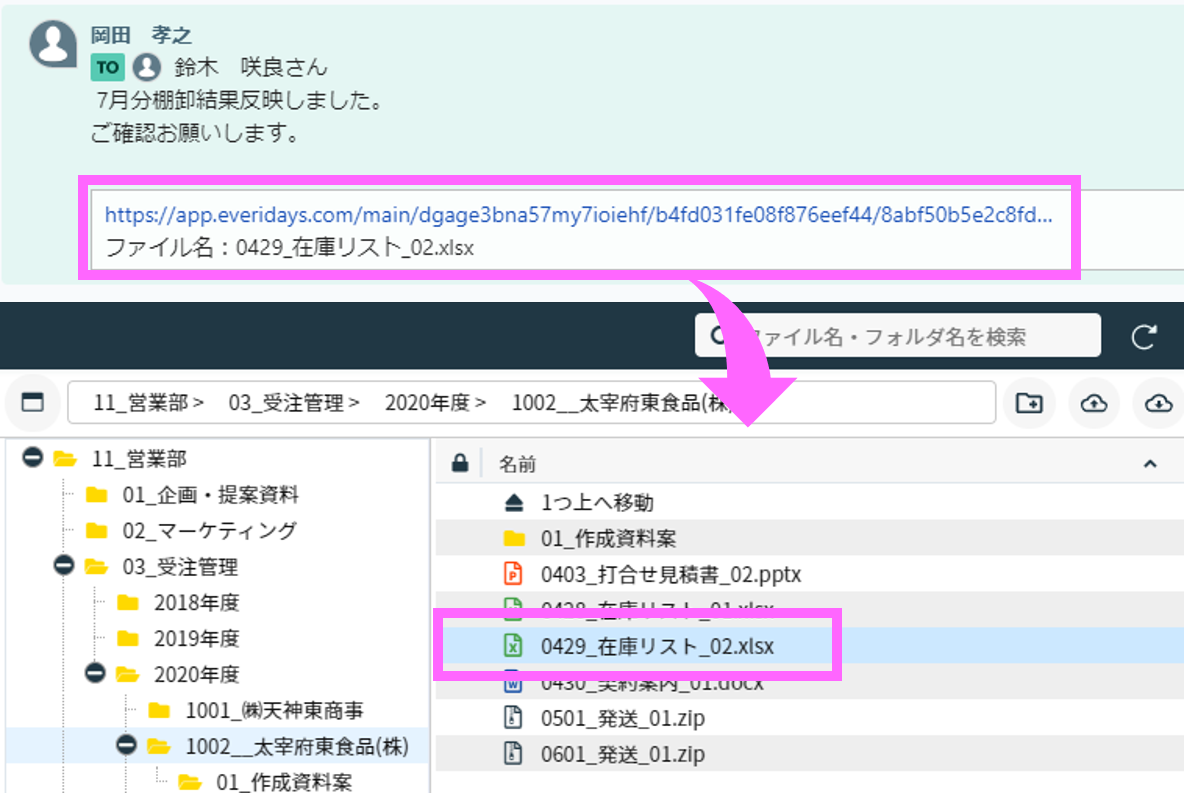
※Chatworkは、ChatWork株式会社の登録商標あるいは商標です。
当該ページには、Chatwork公式サイトの画面キャプチャが一部含まれております。