ファイルの編集方法(チェックイン / チェックアウト)
Everidays(エブリデイズ)の基本操作、ファイルの編集方法(チェックイン/チェックアウト)について記載しております。
1.ファイルを開く(チェックアウト)
(1) ファイルリストから開きたいファイルを選択し、「右クリックメニュー」 から 「開く(チェックアウト)」を
選択します。
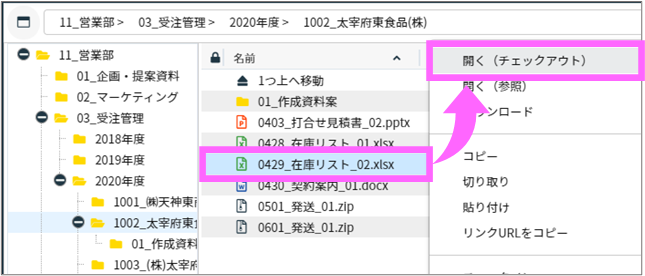
(2) 普段利用されているアプリケーションでファイルが開くので、いつもどおりの作業を実施することができます。
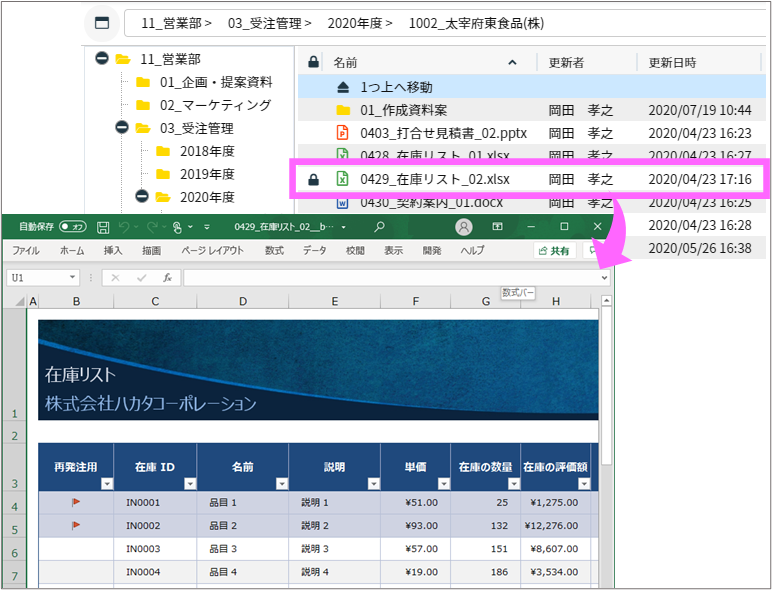
(3) ファイルを開くとそのファイルはチェックアウトされます。
チェックアウトされたファイルは、ファイルリストでは鍵(![]() )マークが付きます。
)マークが付きます。
また、画面右側に「編集中のファイル」として表示されます。
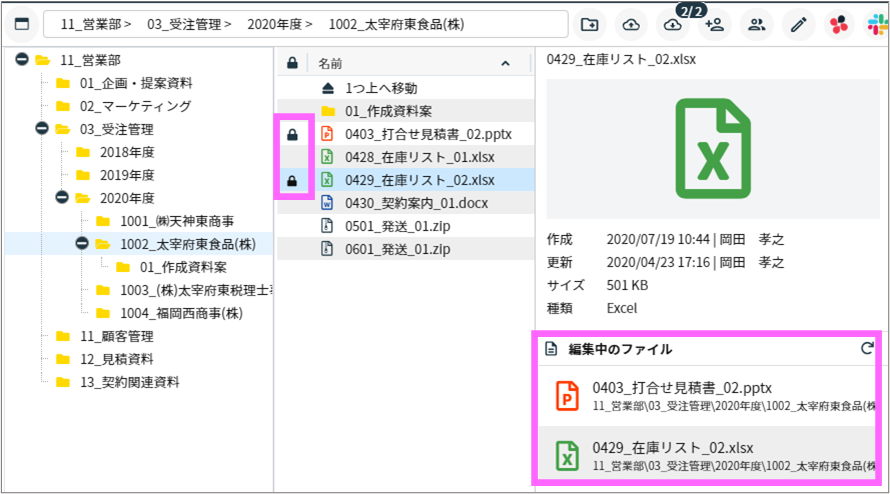
編集中のファイルはマウスで鍵マークにカーソルを合わせることにより、誰が編集中のユーザーか
確認することができます。
![]()
(4) ファイルの編集をともなわない作業、例えばファイルの内容を確認したいだけの場合などは、
「右クリックメニュー」 から「開く(参照)」を利用すると便利です。
この機能は、チェックアウトせずファイルの内容を確認することができます。
ファイルを開く(参照)は、右クリックメニューから「開く(参照)」の他に、
ファイルをダブルクリックまたは、WindowsではEnter(MacOSはCmd + ↓)キー押下でも同じ動作になります。
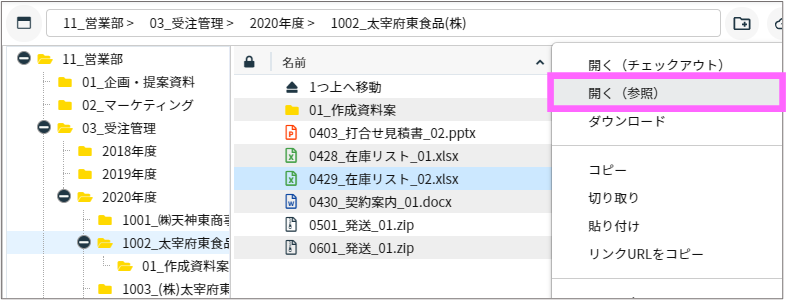
ファイルを格納したい場合は、一度ローカルに保存し、保存したファイルをEveridaysへ上書きアップロードしてください。
2.ファイルのチェックイン
通常、チェックアウト後に編集した内容を、Everidaysのファイルに反映するためチェックインを行います。
(1) チェックアウトして編集が完了したファイルを保存後、Everidaysにチェックインを実行します。
チェックインするファイルを選択し、「右クリックメニュー」 から 「チェックイン」を選択します。
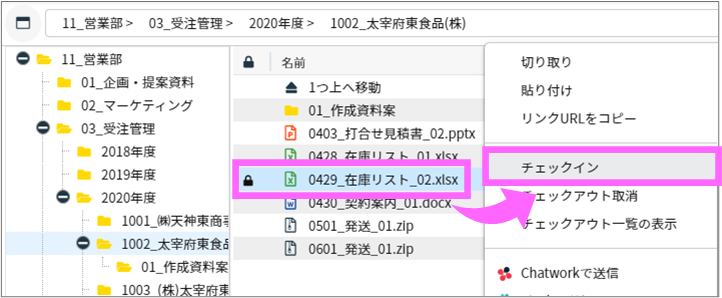
(2) 「編集中のファイル」から対象のファイルを選択し、「右クリックメニュー」 からの
「チェックイン」でも同様の処理が行えます。
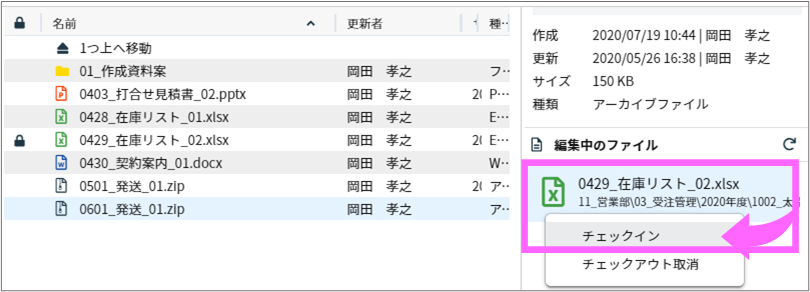
(3) Everidays を終了するさいに、チェックアウトしているファイルの一覧が表示されます。
こちらから、チェックインすることも可能です。
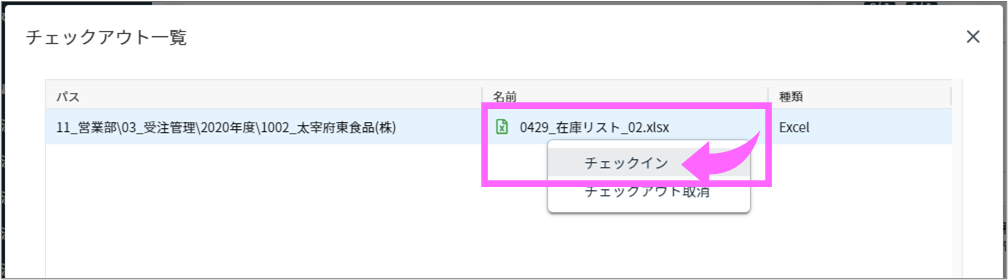
(4) チェックアウトしたファイルを編集し、ローカルで保存するだけでは、Everidays内のファイルは
最新化されません。
そのため、Everidays に最新版のファイルを保存するためには、必ずチェックインを行ってください。
3.ファイルのチェックアウト取り消し
チェックアウトを取消した場合は、編集中の内容は反映されず、ファイル履歴も作成されません。
(1) 編集中のファイルを破棄しチェックアウトしたファイルを取り消します。
ファイルを選択し、「右クリックメニュー」 から 「チェックアウト取消」を選択します。
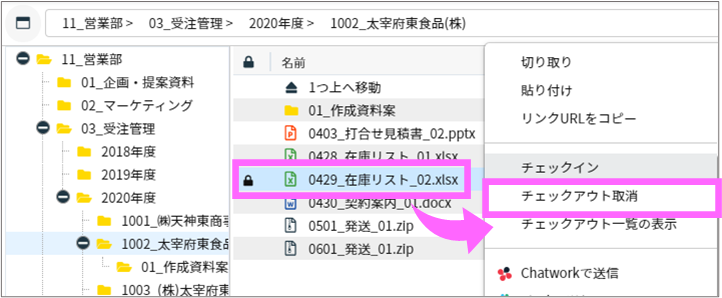
(2) 「編集中のファイル」から対象のファイルを選択し、「右クリックメニュー」 からの
「チェックアウト取消」でも同様の処理が行えます。
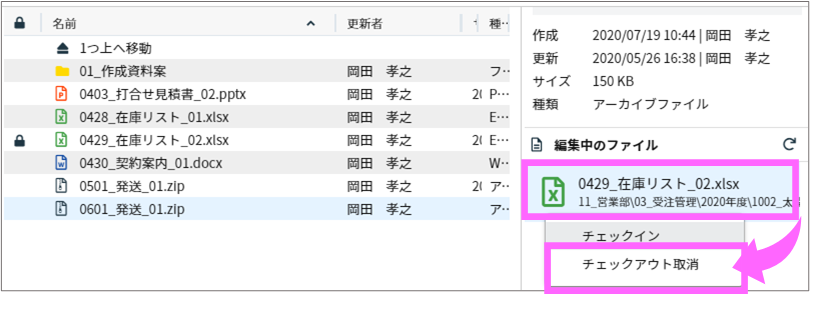
(3) Everidays を終了するさいに、チェックアウトしているファイルの一覧が表示されます。
こちらから、チェックアウト取消することも可能です。
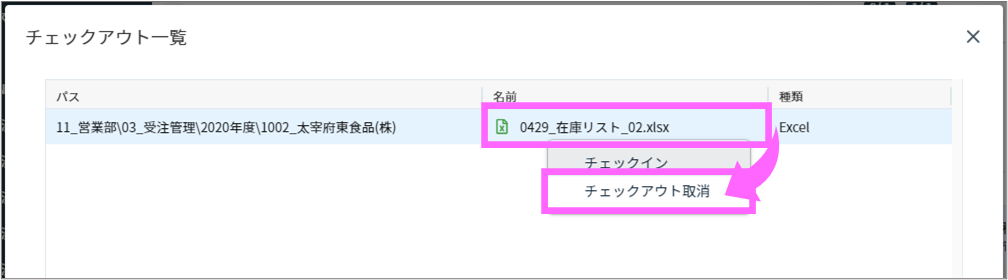
(4) チェックアウト取消を実行すると、チェックアウト後に編集した内容は破棄されEveridaysでは管理されません。