二段階認証:モバイル端末の認証アプリによる認証コードの取得
Everidaysではログイン時に二段階認証設定を行うことができます。
二段階認証では、認証コードが必要となります。
ここでは、モバイル端末の認証アプリによる、認証コードの取得方法について説明します。
1.事前設定:認証アプリのインストールについて
二段階認証時の認証コードを取得するため、事前作業として、モバイル端末に認証アプリのインストールを行ってください。
認証アプリに「Google-Authenticator」を使用する場合は、以下よりダウンロードすることが可能です。
※既に認証アプリをインストール済みの場合は、この手順は不要です。
※一例として認証アプリに「Google-Authenticator」のダウンロードURLを記載していますが、認証アプリとして「Google-Authenticator」を強制するものではございません。
※Everidaysで使用できる認証アプリは、IETFが発行するRFC6238で定義されているTOTP (時間ベースのワンタイムパスワード) アルゴリズムに準拠した認証アプリがご利用いただけます。
※弊社Everidaysサポート窓口では、各認証アプリに関するお問い合わせは受け付けておりません。
認証アプリに関する操作方法、ご質問等は、各認証アプリの運営会社様へお問い合わせいただきますようお願いいたします。
※一例として認証アプリに「Google-Authenticator」のダウンロードURLを記載していますが、認証アプリとして「Google-Authenticator」を強制するものではございません。
※Everidaysで使用できる認証アプリは、IETFが発行するRFC6238で定義されているTOTP (時間ベースのワンタイムパスワード) アルゴリズムに準拠した認証アプリがご利用いただけます。
※弊社Everidaysサポート窓口では、各認証アプリに関するお問い合わせは受け付けておりません。
認証アプリに関する操作方法、ご質問等は、各認証アプリの運営会社様へお問い合わせいただきますようお願いいたします。
2.認証アプリにEveridaysを登録する
Everidaysの二段階認証では、認証アプリが発行する認証コードを入力してログイン作業を行います。
この設定は、認証アプリにEveridaysをはじめて登録する際に実施します。
(1) Everidaysを起動し、ログイン情報を入力後に[認証コード入力]画面が表示されます。
[認証アプリ登録用のQRコードを送信] をクリックすることで、認証アプリ登録用のQRコードがメールで送信されます。
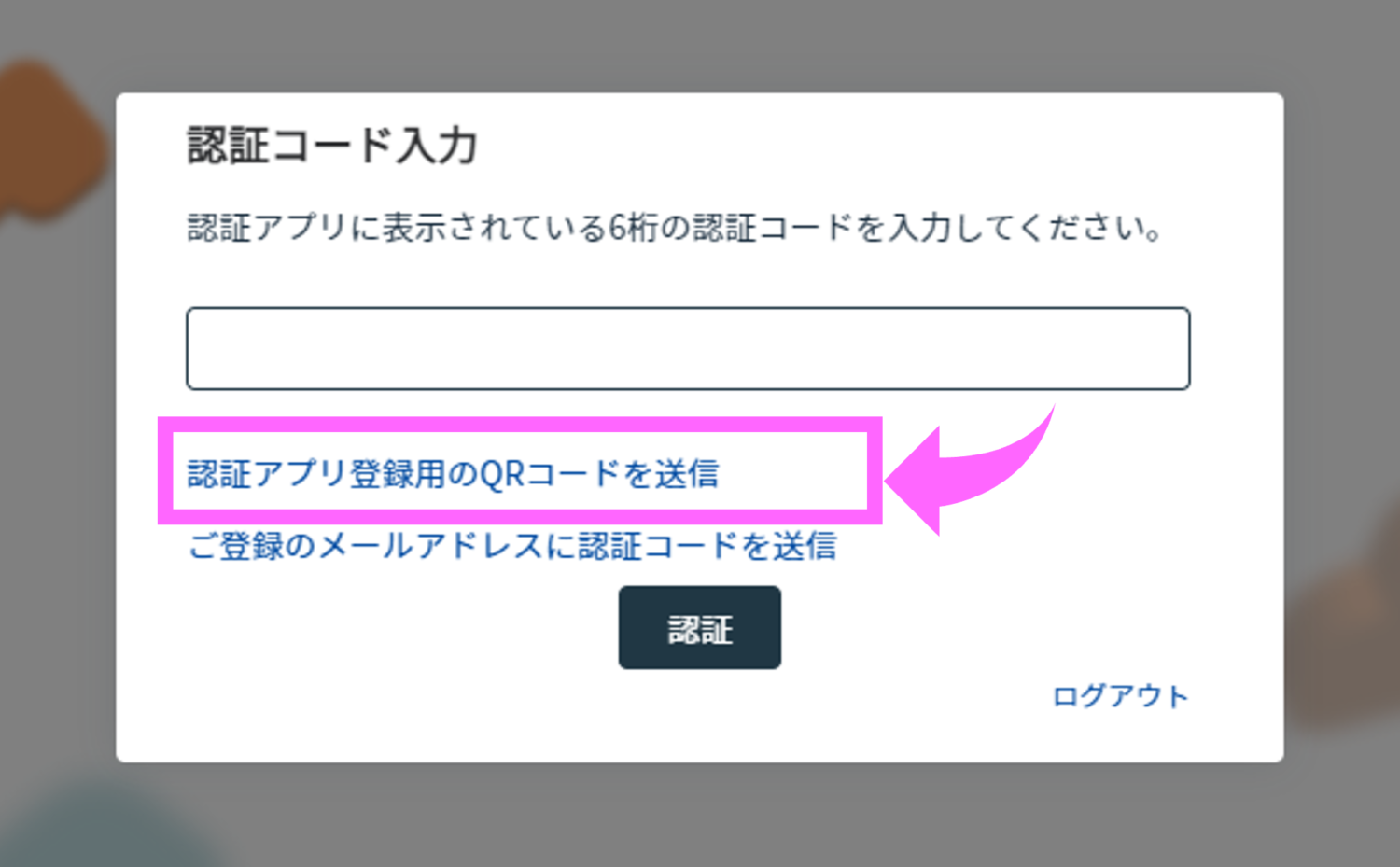
(2) 「件名:【Everidays】2段階認証の設定について」 のメールが送信されます。
[QRコードを表示する]をクリックし、QRコードを表示させてください。
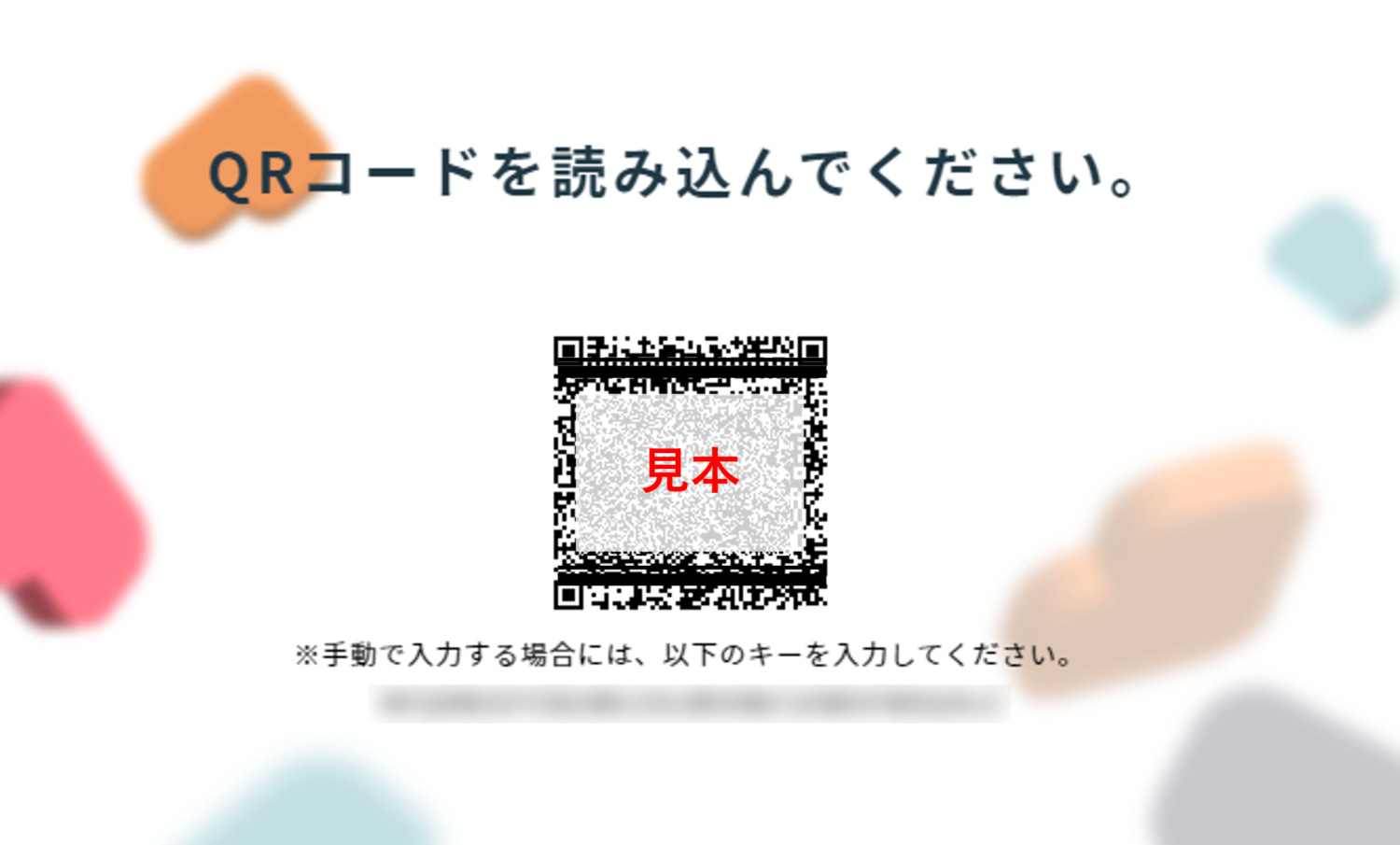
(3) モバイル端末にインストールされている認証アプリを起動し、先ほど表示したQRコードを読み取ります。
例)Google-Authenticatorで読み取る場合
※QRコードが読み込めない場合は、画面に表示されているキーを直接入力することにより
認証アプリの設定が可能です。
※認証アプリの使用方法については、認証アプリのヘルプからご確認ください。
認証アプリの設定が可能です。
※認証アプリの使用方法については、認証アプリのヘルプからご確認ください。
3.認証コードを取得する
(1) モバイル端末にインストールされている認証アプリを起動し、認証コードを取得します。
認証アプリの一覧に「everidays」の表記と「認証コード」が表示されています。
Everidaysで二段階認証時に認証コードを要求された際は、こちらのコードを入力してください。
例)Google-Authenticatorで認証コードを確認する