Everidaysにログインできるデバイス(端末)を制限する
アクセスを許可した端末からのみEveridaysを使用できるように設定することができます。
注意事項
本機能は「デスクトップアプリ版」と、「スマホ・タブレットアプリ版」のアクセスを制限する機能となります。
「ブラウザ版」からのログインは、OSの仕様上制限できません。
ブラウザ版からの制限を行う場合は、アプリケーションのアクセス制限機能を使用し、ブラウザ版からのログインを制限してご利用ください。
1.PC端末制限機能を設定する
(1) 画面右上に表示されているアカウントからメニューを表示し、[ 組織設定 > PC端末制限設定 ]を選択します。
(2) PC端末制限設定の画面が表示されていることを確認し、右下の[ 編集 ]をクリックします。
PC端末制限設定が編集可能となります。
(3) 「PC端末制限機能を使用」を「する」に設定します。
初めて設定を行う場合、本設定を行っているPC端末の情報が一覧上に自動的に取得されます。
設定が完了しましたら、「保存」ボタンをクリックします。
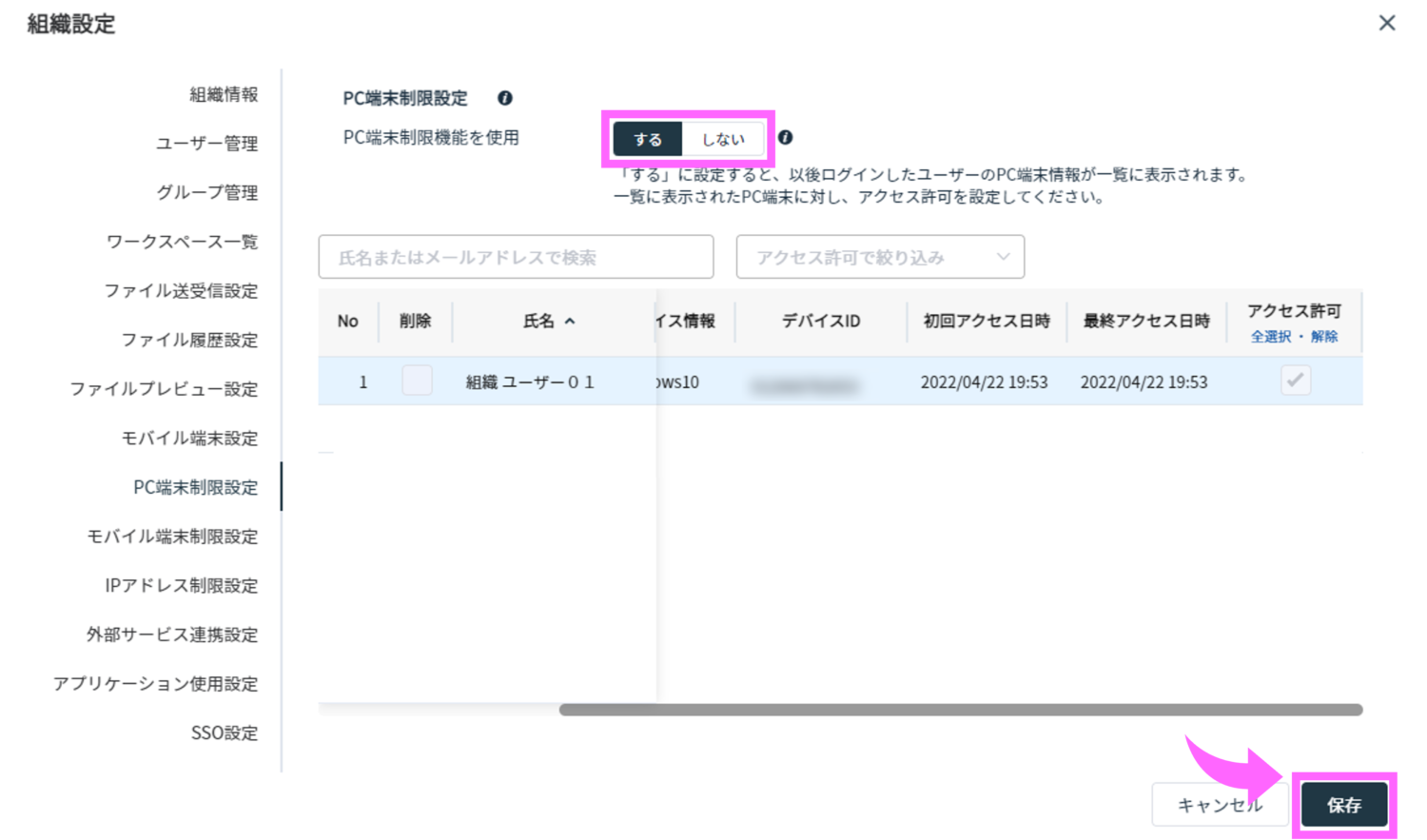
上記設定後、利用者がデスクトップアプリでログインすることでPC端末情報が上記設定画面に表示されます。
アクセスを許可するPC端末に対し許可設定を行います。
2.モバイル端末制限機能を設定する
(1) 画面右上に表示されているアカウントからメニューを表示し、[ 組織設定 > モバイル端末制限設定 ]を選択します。
(2) モバイル端末制限設定の画面が表示されていることを確認し、右下の[ 編集 ]をクリックします。
モバイル端末制限設定が編集可能となります。
(3) 「モバイル端末制限機能を使用」を「する」に設定します。
設定が完了しましたら、「保存」ボタンをクリックします。
上記設定後、利用者がモバイルアプリでログインすることでモバイル端末情報が上記設定画面に表示されます。
アクセスを許可するモバイル端末に対し許可設定を行います。
アプリを再インストールした際はUUIDが変更となり、再度デバイス制限設定を行う必要があります。
3.各端末に対して、アクセス許可を設定する
(1) 各ユーザーの端末からEveridaysのデスクトップアプリまたは、モバイルアプリを使用してログインを行うと、以下の「ご利用の端末からアクセスが制限されています。」が表示されます。
このタイミングで、デスクトップアプリをご利用の場合は「PC端末制限機能」に、モバイルアプリをご利用の場合は「モバイル端末制限機能」の一覧上に端末情報が表示されます。
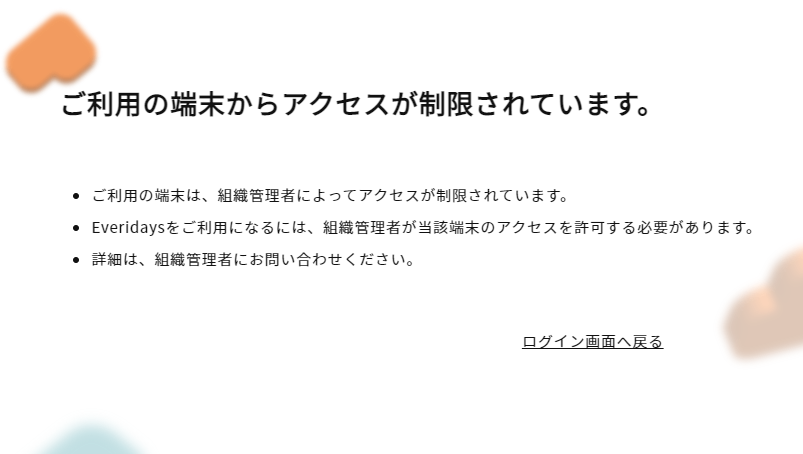
(2) 組織管理者のアカウントで、デスクトップアプリから利用を許可する場合は、[ 組織設定 > PC端末制限設定 ]から、モバイルアプリから利用を許可する場合は[ 組織設定 > モバイル端末制限設定 ]から、アクセスを許可する端末に対し「アクセス許可」を設定してください。
設定が完了しましたら、「保存」ボタンをクリックします。
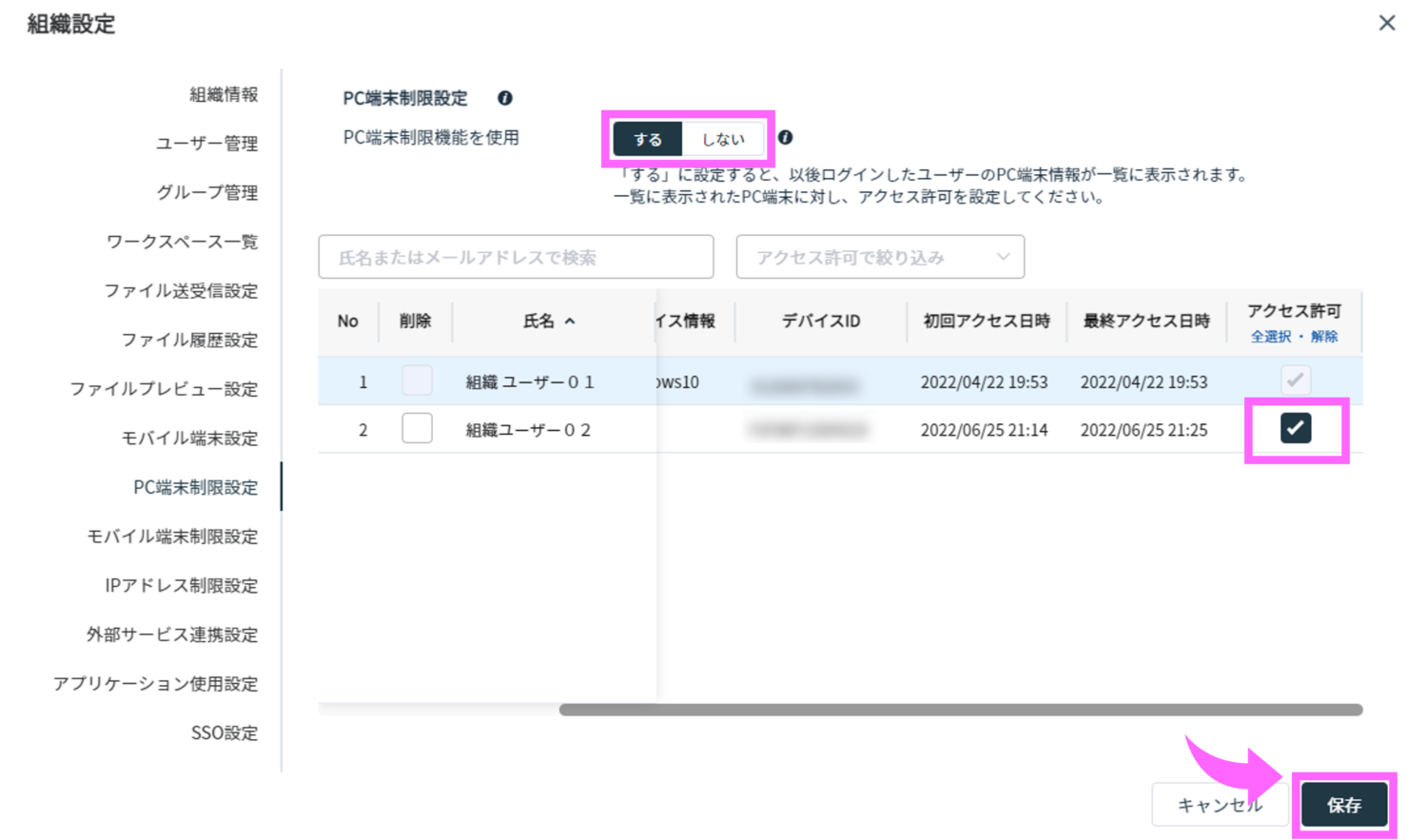
※上記画面は、PC端末制限設定の内容です。
「アクセス許可」を設定したPC端末のデスクトップアプリまたは、スマホ、タブレット端末のモバイルアプリで、Everidaysが使用できることをご確認ください。