アップデート後アプリケーションが起動しない / 再インストールに失敗する場合
再インストールをお試しください
Everidaysのデスクトップアプリのアップデートは、アプリ終了後に自動的に適用されます。
アップデート適用中にOSをシャットダウンすると、正常にアップデートが適用されず、アプリが起動しなくなる事象が発生する可能性がございます。
その場合、以下よりインストーラーをダウンロードし、アプリケーションの再インストールをお願いいたします。
※アプリケーションのアンインストールは不要ですので、そのまま上書きインストールを実施してください。
https://everidays.com/faqs/94
再インストールが失敗する場合
再インストールする際に「初期ファイル作成エラー」となる場合は、バックグラウンドでEveridaysアプリが起動されている可能性があります。
タスクマネージャーよりEveridaysを強制終了させることで再インストールが可能となりますので、
お手数をおかけしますが、以下の手順よりEveridaysの強制終了を行い、再インストールをお願いいたします。
【手順】
(1) Windowsのタスクマネージャーを起動します
※Ctrl + Alt + Deleteキーを同時押しでメニューを表示し、そちらからタスクマネージャーを起動できます
※またはスタートメニューに「タスクマネージャー」と検索し、タスクマネージャーを起動してください
(2) タスクマネージャーの左下の「詳細」をクリックし、詳細表示に変更します
※左下が「簡易表示」と表示されている場合はこの手順は不要です
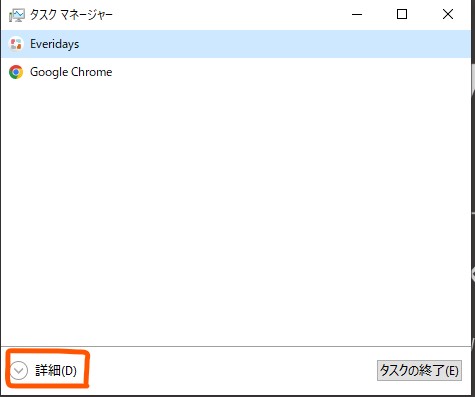
(3) 表示されている「アプリ」および「バックグラウンドプロセス」の一覧にEveridaysが起動されている場合、
そちらを選択し、右下の「タスクの終了」をクリックしてすべてのEveridaysのプロセスを強制終了させてください
※3つほどプロセスが立ち上がっている場合がございます。
終了させても何度か自動的に立ち上がる場合がございますが、
繰り返しタスクの終了をすることですべて終了させることが可能です。
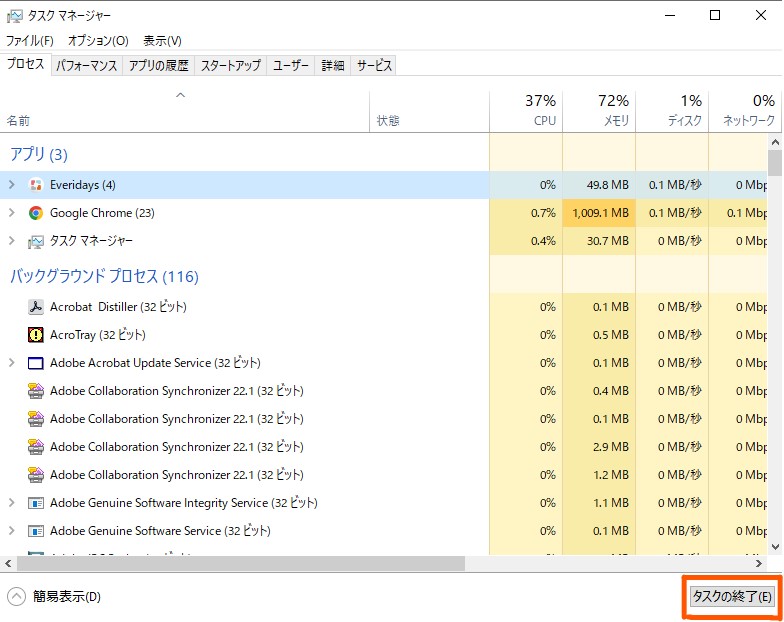
(4) Everidaysの再インストールをお試しください
インストールは正常に完了したが、アプリケーションが正常に起動しない場合
Everidaysアプリケーションでは、キャッシュを削除して再起動する機能がご利用いただけます。
ログイン画面までは表示されるが、ログイン後正常にEveridaysの画面が表示されない場合などにお試しください。
【手順】
(1) Everidaysアプリケーションを起動してください。
(2) タスクトレイからEveridaysを右クリックし、「キャッシュを削除して再起動」をクリックします。
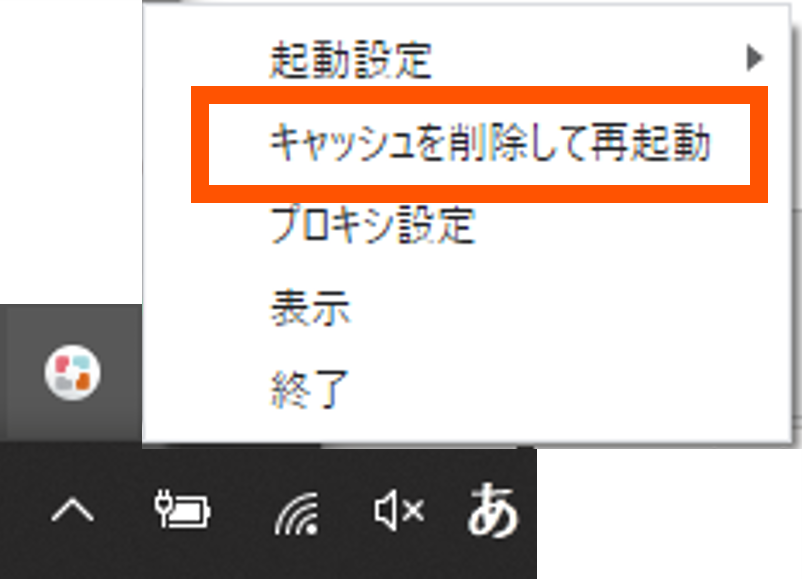
(3) Everidaysが再起動されます。Everidaysにログインし、アプリケーションが正常に起動されることをご確認ください。
上記でもアプリの起動が失敗する場合
設定ファイルが破損している恐れがあります。
Everidaysアプリケーションの設定ファイルが格納されているフォルダを以下の手順で削除いただき、
再インストールをお試しください。
◆削除対象のフォルダ
・C:\Users\[ユーザ名]\AppData\Roaming配下の「Everidays」フォルダ
【手順】
(1) Everidaysアプリケーションを終了してください。
(2) Windowsキー + R を押して「ファイル名を指定して実行」ダイアログを開きます。
(3) 「名前(O):」欄に、「%appdata%」と入力し、「OK」ボタンをクリックします。
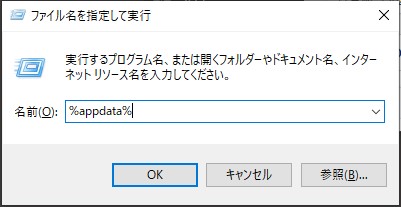
(4) エクスプローラで「C:\Users\[ユーザ名]\AppData\Roaming」フォルダが開きます。
(5) 「Everidays」フォルダごと削除してください。
(6) Everidaysを再インストールし、アプリケーションが起動するかご確認ください。
上記で解決しない場合は、大変お手数ですがお問い合わせフォームよりご連絡くださいませ。