SlackでファイルのリンクURLを送信する方法
Everidays(エブリデイズ)の外部連携サービス、SlackでファイルのリンクURLを送信する方法について記載しております。
Slack連携を利用すると、ファイルの共有リンクURLをメッセージと一緒にすぐに送信できます。
日ごろチャットツールでファイルのやり取りを行っている方は是非、Slack連携をお使いください。
Slackをご利用のお客様は是非、Slack連携をご活用ください。
1.Slack連携の設定
(1) Everidays のタイトルバーの『ユーザー名』右の『▼』ボタンをクリックします。
プルダウンメニューが表示されますので、「外部アプリケーション設定」をクリックします。
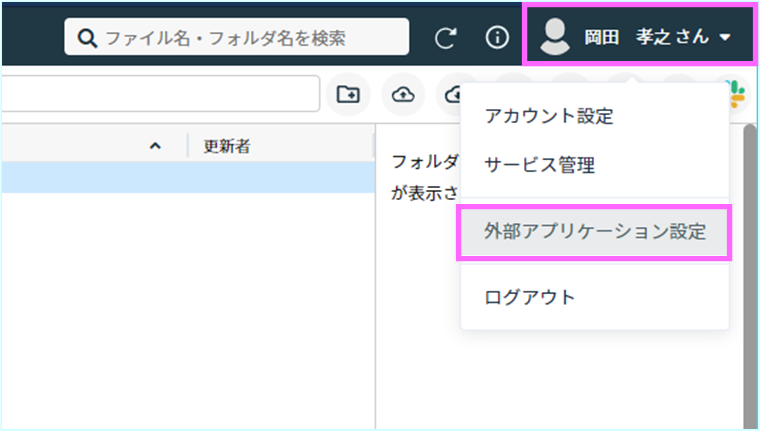
(2) 「外部アプリケーション設定」が表示されます。
Slack の 「認証する」ボタンをクリックします。
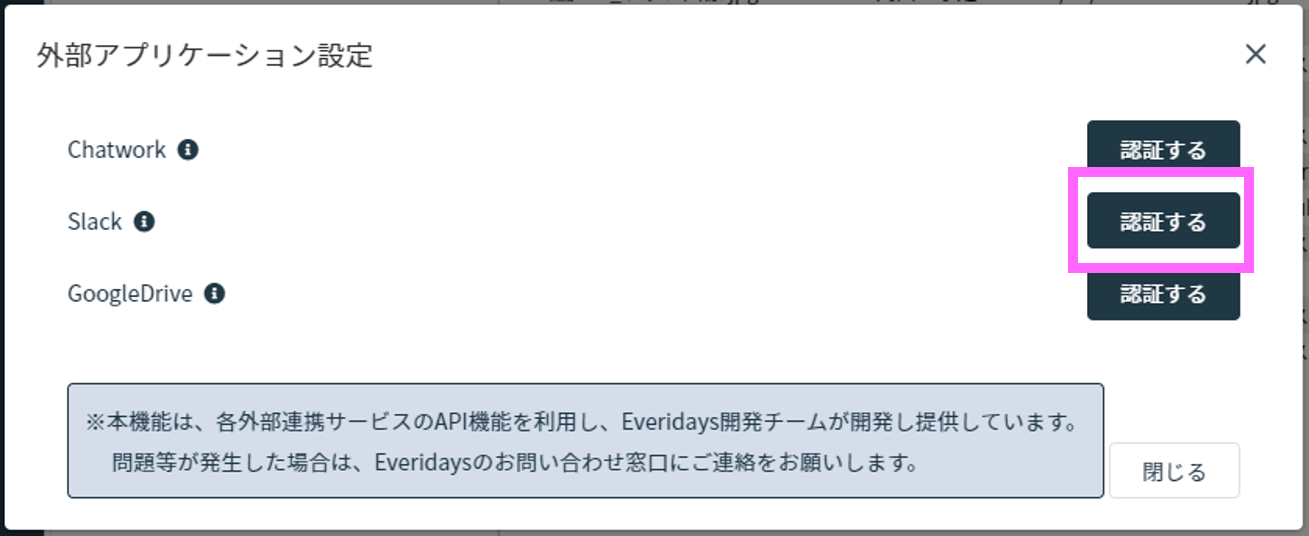
(3) Slackの「ワークスペースにサインインする」画面が表示されます。
Slack連携を利用するワークスペースの「Slack URL」を入力し、「続行する」ボタンをクリックします。
すでにSlackにログイン済みの場合は「1.-(5)」にお進みください。
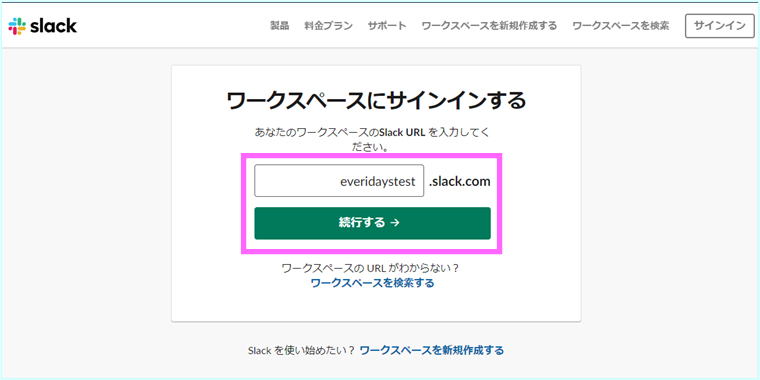
Slack-ヘルプセンター(https://slack.com/intl/ja-jp/help)へアクセスし、検索欄に
「自分が参加しているワークスペースの-Slack-URL-を確認する」で検索してください。
(4) Slack のワークスペースへログインするため、「メールアドレス」と「パスワード」を入力し、
「サインイン」ボタンをクリックしてください。
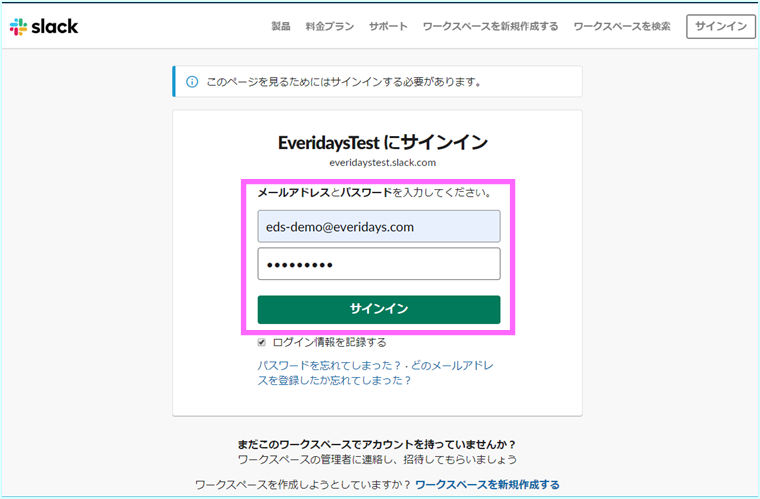
(5) 右上の「Slack ワークスペース」が正しく表示されていることを確認し、
「許可する」ボタンをクリックしてください。
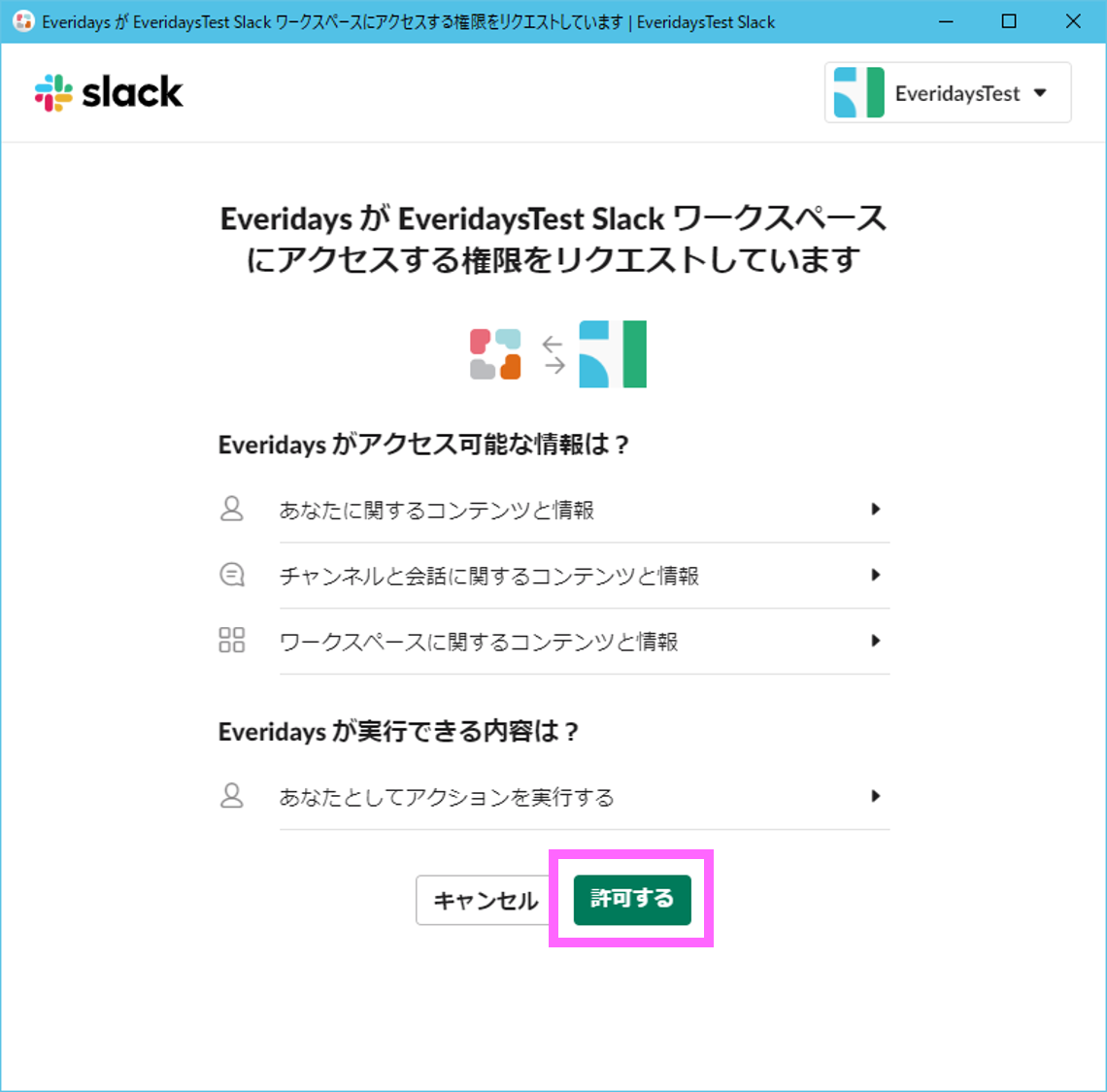
(6) 「Slack連携が正常に行われました。」画面が表示されますので、画面を閉じて「Everidays」画面を表示します。

2.Slack連携でメッセージを送信する
(1) Slack連携でファイルURL送信するファイルの場所を開きます。
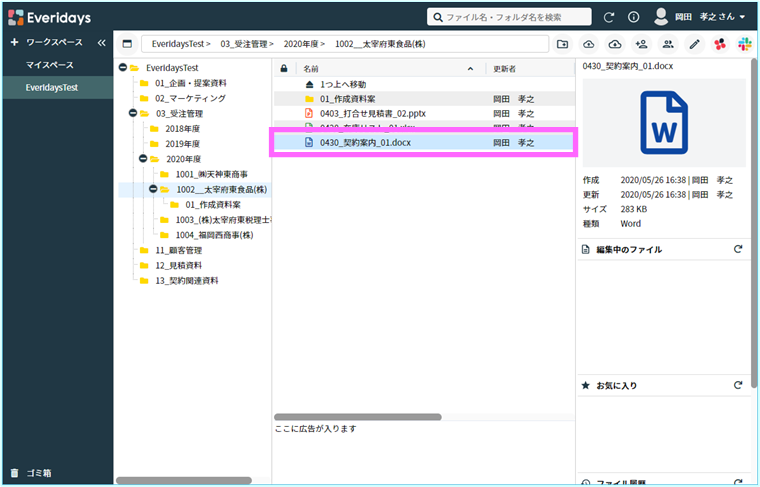
(2) 連携対象のファイルを右クリックし、「Slackで送信」をクリックします。
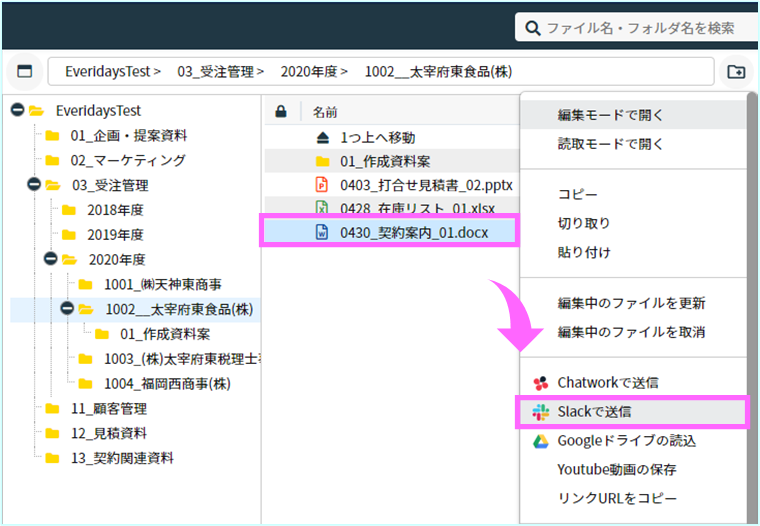
(3) Slack へのメッセージ送信画面が起動します。
「ワークスペース」、「送信先」から、メッセージ送信する宛先を選択します。
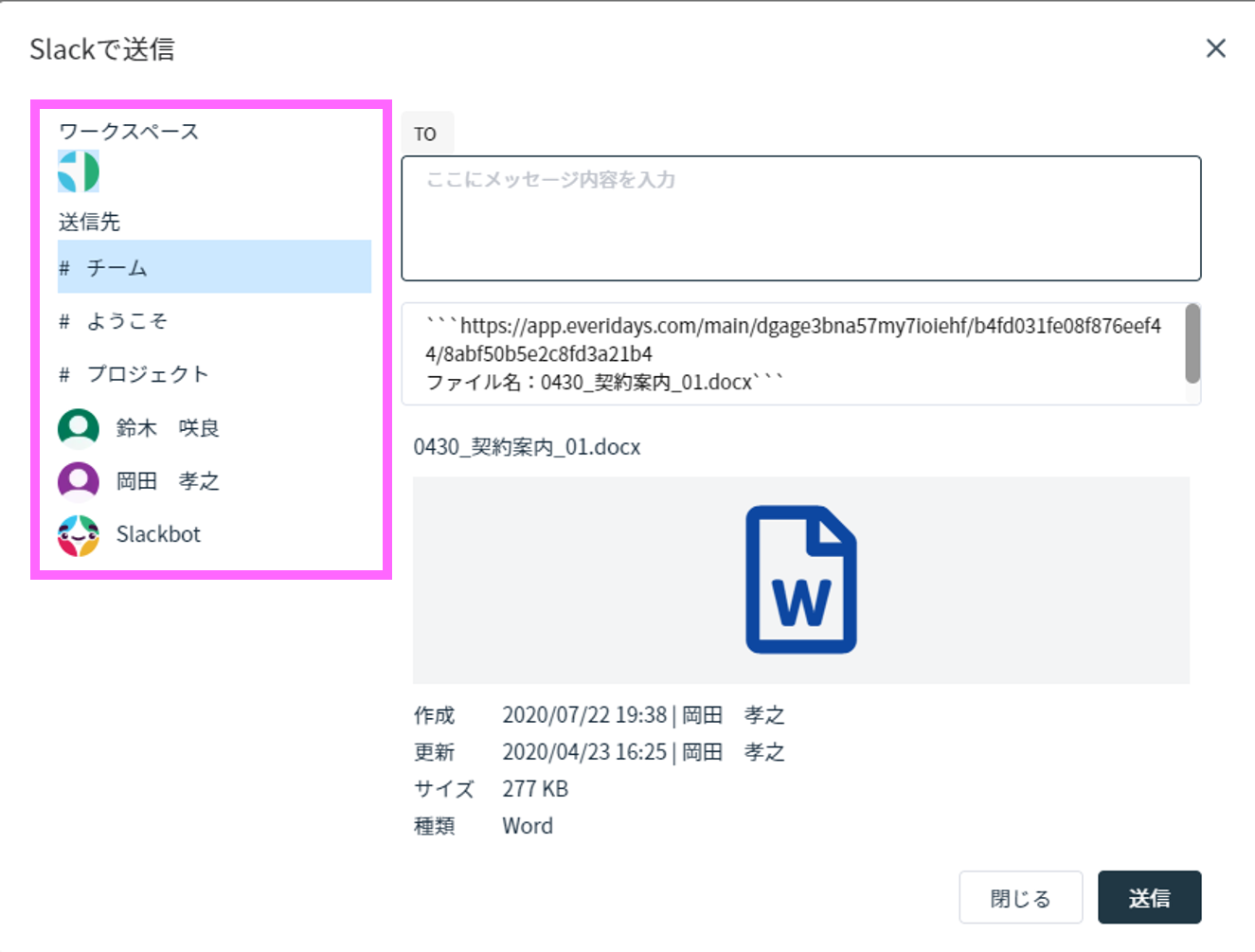
(4) 送信メッセージにメンションを付けるときは、「To:」をクリックし宛先一覧から選択します。
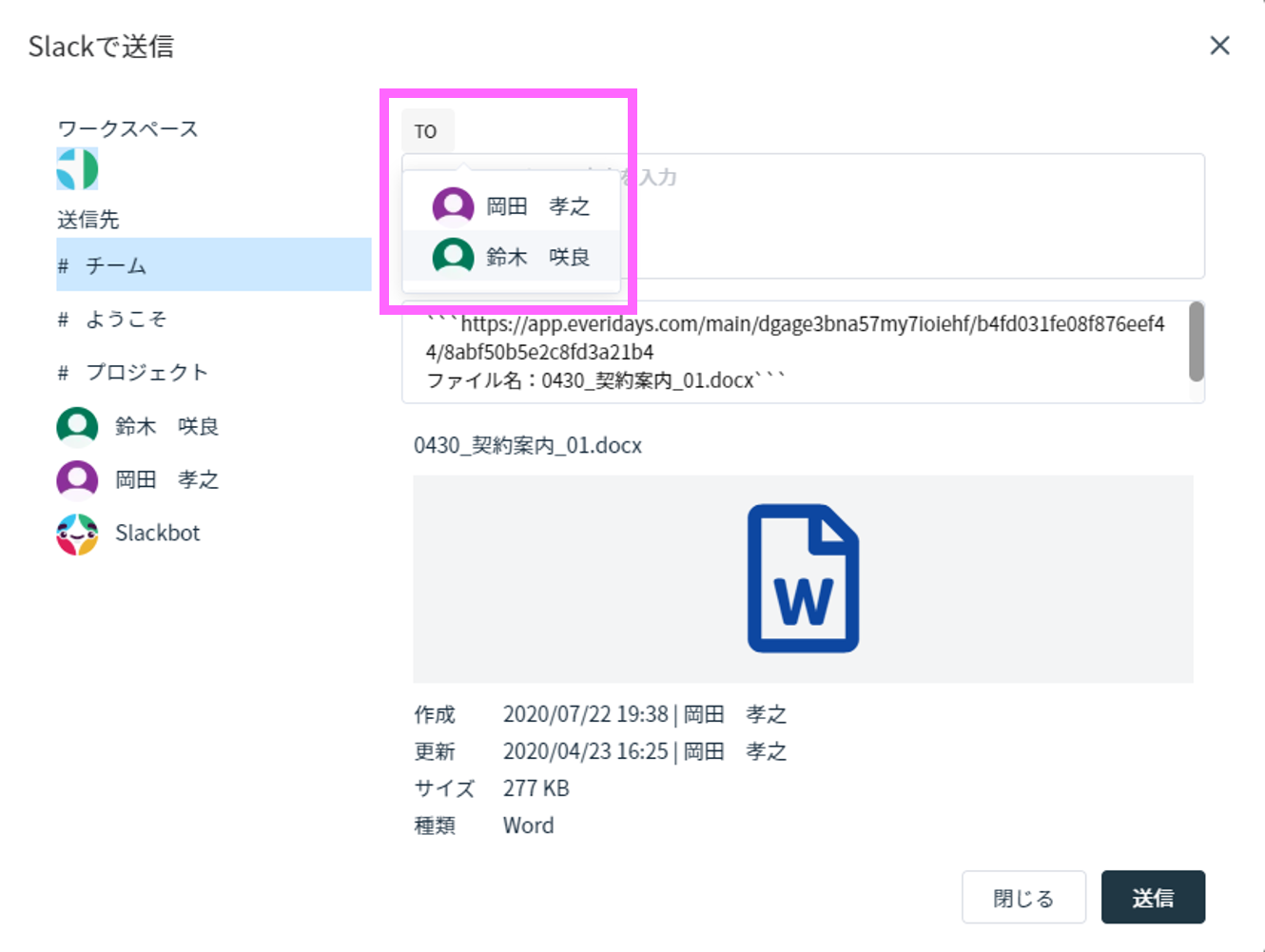
(5) メッセージに選択したメンションが追加されます。
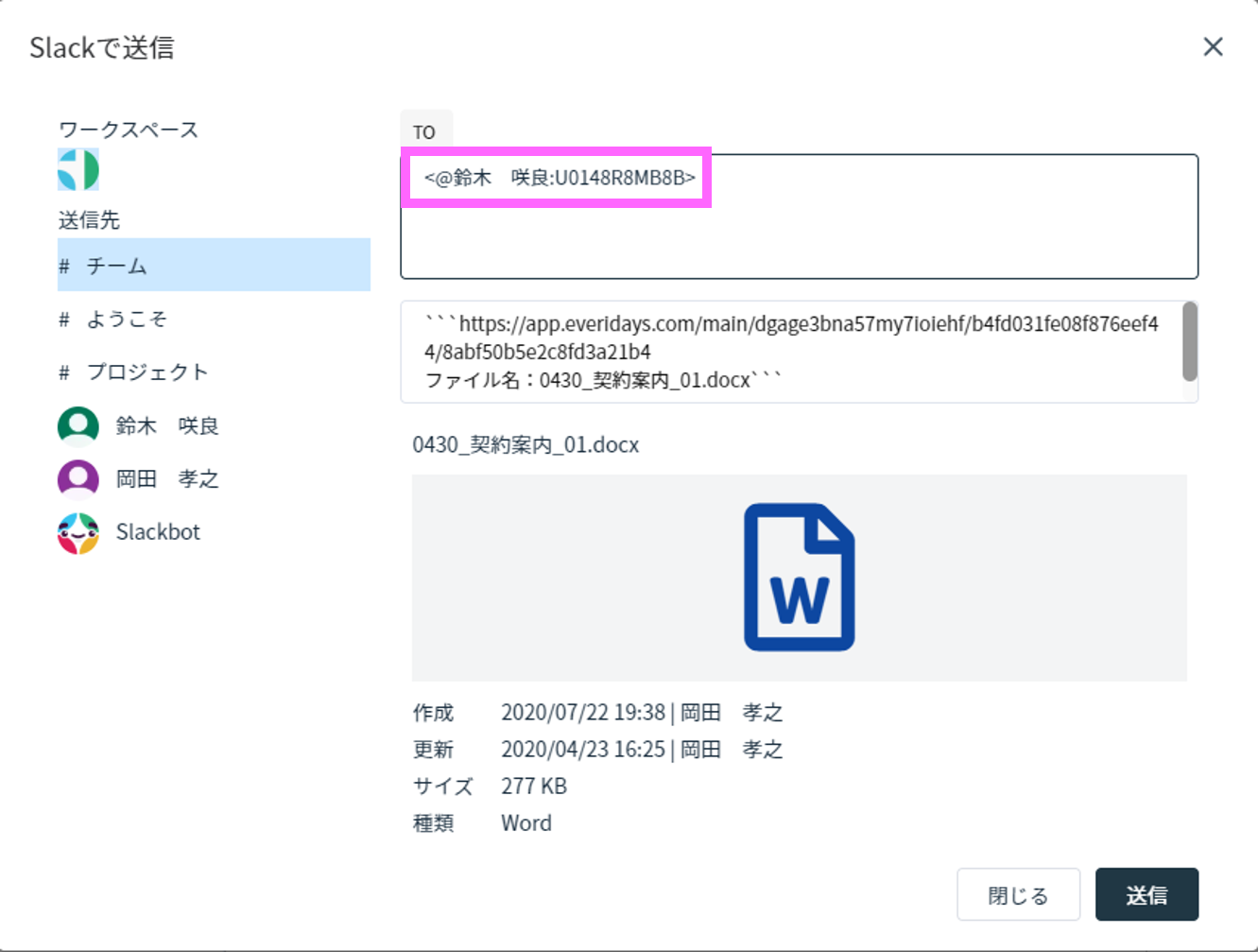
(6) 必要に応じてメッセージ内容を記載します。
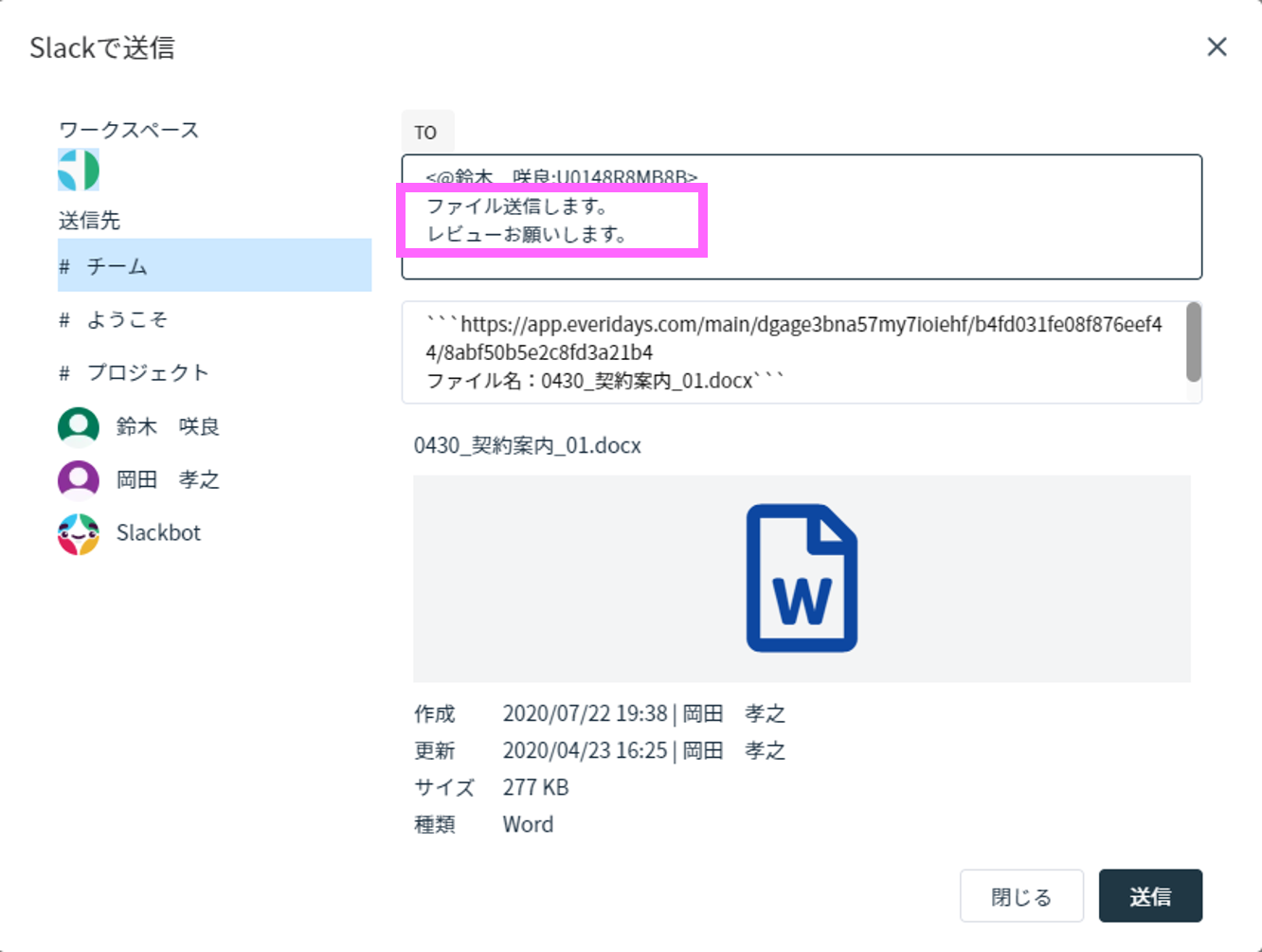
(7) 内容を確認し、『送信』ボタンをクリックします。
Slackへメッセージが送信され、メッセージ送信画面が閉じます。
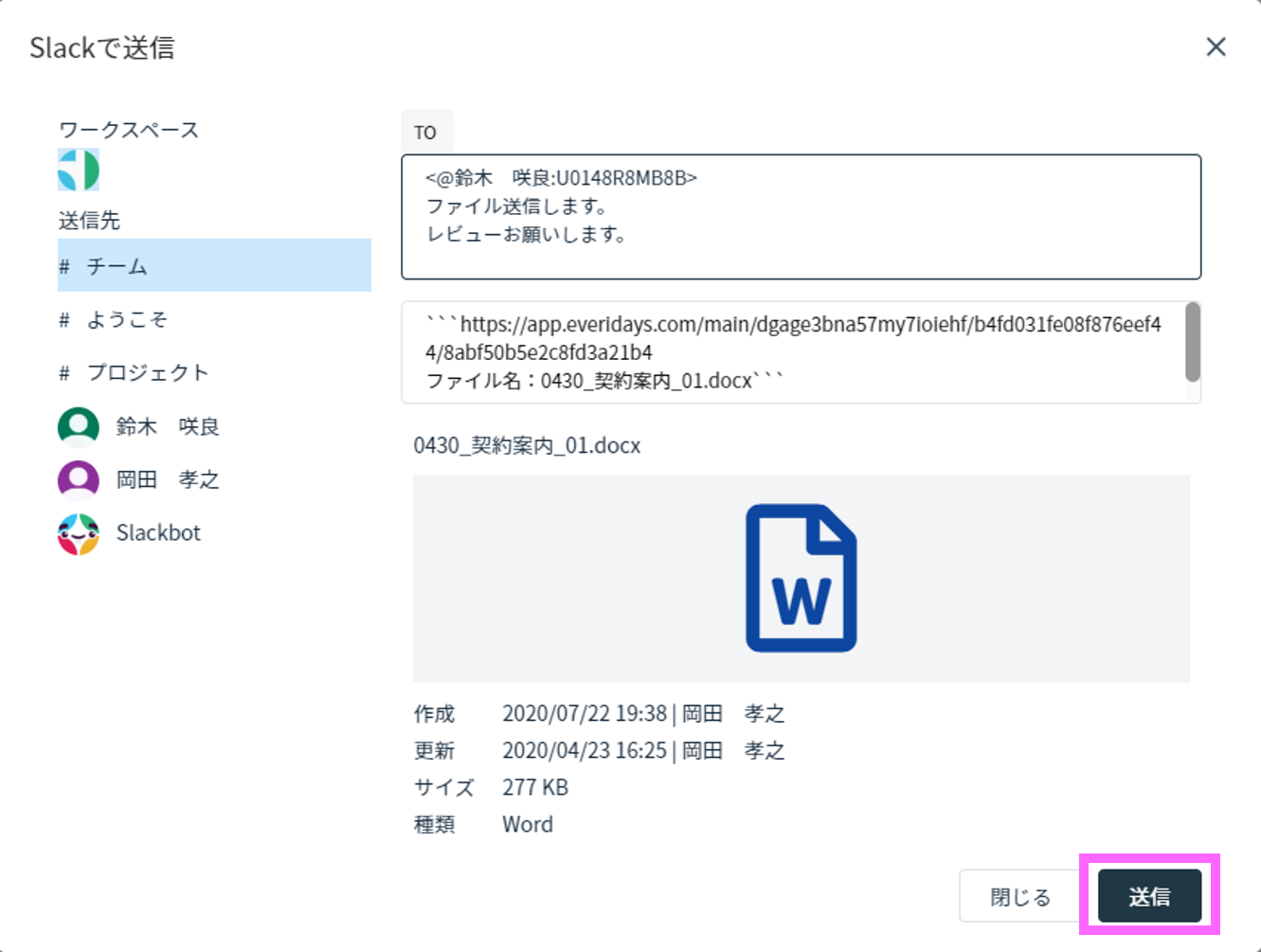
(8) Everidaysから送信したメッセージが、「送信側」、「受信側」からそれぞれ確認できます。
【送信側】Slackの画面
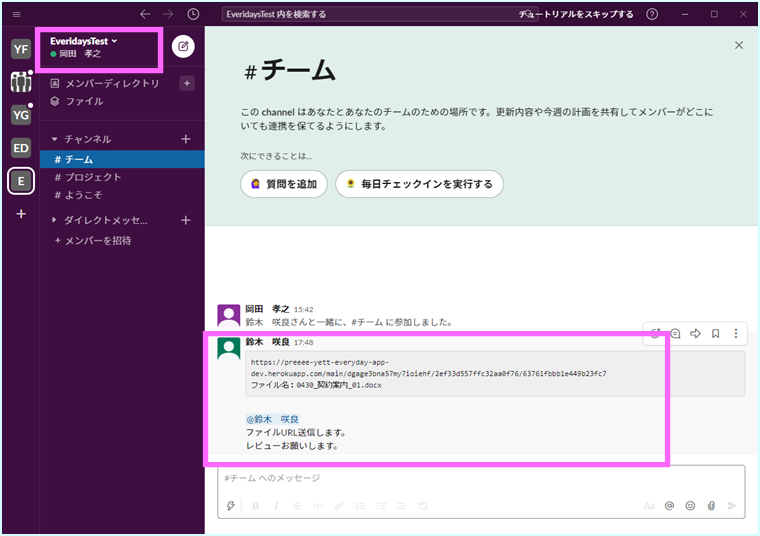
【受信側】Slackの画面
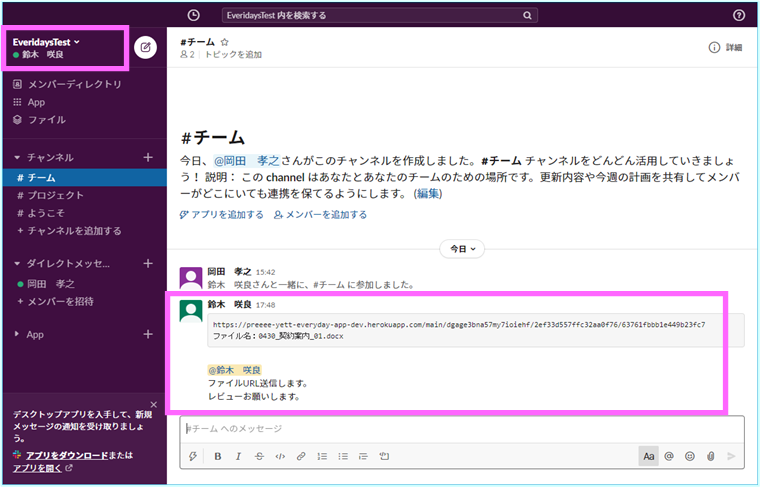
(9) 受信した人がメッセージ内の「リンクURL」をクリックすると、
「Everidays」でファイルが格納されている場所が表示されます。
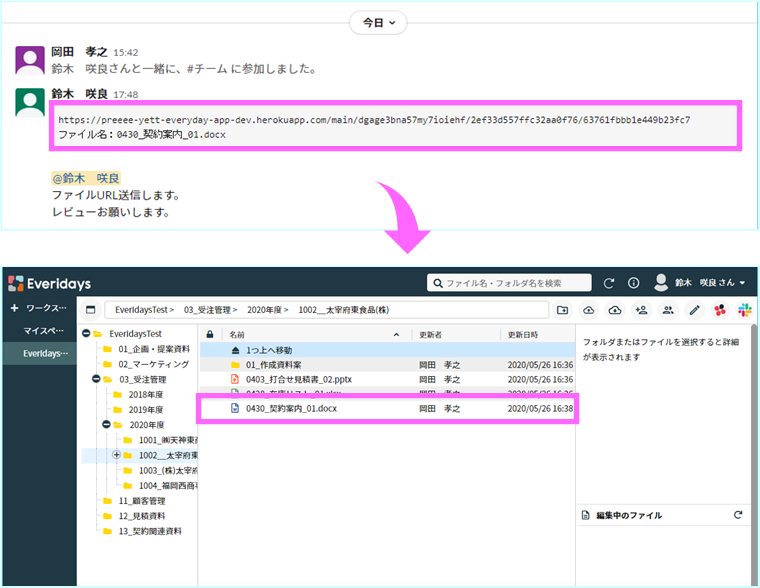
当該ページには、Slack公式サイトの画面キャプチャが一部含まれております。